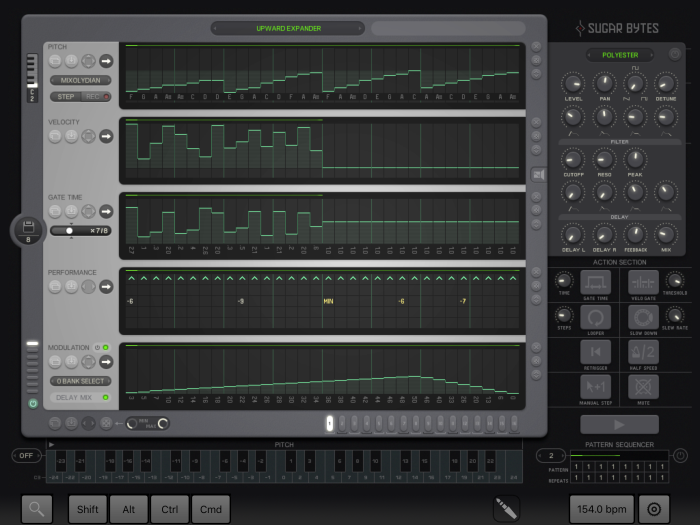高機能でクセの強いModstepの使い方1
私はピコピコ音楽中心に遊んでいますが、ピコピコ音楽の特徴として
1~2小節のフレーズを繰り返す、というものがあります。
繰り返すといっても、ただ延々と繰り返すだけだと面白くないんで、繰り返しながら音色を少しずつ変化させたりします。
ここで適用される変化(モジュレーション)の王道はシンセに搭載されているフィルターの Frequency と Resonance で、演奏する度に手動で動かすのではなく、MIDIデータとして記録するのが一般的です。
iPad の音楽アプリでこのような変化を自動化させようとすると、難しいものがあります。
例えば Cubasis では「オートメーション」という機能で実現できる
のですが、使い勝手は悪いです。マジでイライラしてハゲます。
そんな中、2015年の12月に「Modstep」というDAWアプリが
発表されました。
このアプリは Cubasis や Garageband と違って1~数小節を一つの単位にした塊(クリップ)を繰り返し演奏します。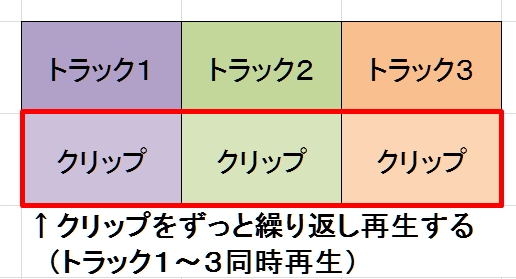
また、トラックごとのクリップを一まとめにして「シーン」という単位にすることができ、自由にシーンを切り替えられます。

Cubasis のようなアプリで作った曲をこのスタイルに変換すると下図のようになります。

ただ、実際はあまりこのような配置にはなりません。
なぜなら、このスタイルではシーンやクリップをタップするとタイミングを合わせて再生クリップ、シーンが切り替わる機能があるからです。
なので、即興的に組み合わせを変化させる方が多いです。
(もちろん Cubasis 的な使い方もできます)
このスタイルは ableton Live というパソコン用ソフトが元祖で、非常に人気が出たため様々なソフトに取り入れられています。
少し脱線しましたが、初めに書いた自動で変化(モジュレーション)
させる機能は Modstep にも搭載されています。
変化の記録・編集は Cubasis より容易です。
…ですが、このアプリは非常に操作にクセがあります。
なんというか直観的でないです。
ということで、この気難しい Modstep の使い方の解説を何回かに分けてお送りします。
メイン画面について
まずは起動画面
アプリを立ち上げた後は下のようになります。

先に説明したように、縦がトラック・横がシーンです。
一番初めは「Add Track」でトラックを追加し、そのトラックをタップしてアクティブにした後、左上にある「browser」をタップします。
タップ後に出てくる画面で、楽器を追加するには「Instruments」、エフェクターを追加するには「Effects」をタップします。
「Instruments」をタップした場合、下のように3つのカテゴリーが出ますが、一番上は Modstep に内蔵されている Sampler(ドラムキット)とSynth(文字通りシンセ)、真ん中は IAA に対応したインストール済のアプリ、一番下は AU に対応したインストール済のアプリが選択できます。

選択したアプリをトラックに追加するにはアプリをタップしたまま追加したいトラックまでドラッグします。
そしてトラックの下にあるクリップエリアのグレーの部分を1回タップすれば空のクリップが作成されます。
さて、打ち込むぞぉ~!
の前にちょっとまって!
Modstep にはいくつも知っておいた方がよい事があります。
まずはセーブ&ロードについて。
画面右上の紙アイコンを押すとファイル管理画面になります。
セーブはまあ、普通に「Save」ボタンを押せばいいというのが分かりますが、ロードがちと分かりにくい。
今まで保存したデータは一番左に表示されます。これをロードしたい時は、一度ファイル名をタップしてアクティブにした状態で
一番右の「Load」ボタンを押します。
なんで画面の端から端まで使わないとアカンのよ…もっと近づけても良かったんじゃね?
ちなみに真ん中やや右にある「Session Autosave:~」は何かアクションした時に自動でセーブされるファイルです。
また、下の「Audio Recordings」と「Midi Files」は当分気にしない方が幸せです。
セーブとロードは分かった!
よし、やるぞぉ~!
ちょっと待って!
編集画面と機能についても知って欲しい事があります。
編集作業は主に左上のアイコンを使って画面を切り替えて行います。

この画面の上段にあるアイコン群は画面を切り替えます。

これはトラックとクリップを表示する画面になります。メイン画面ですね。

メロディー楽器のMIDIデータを編集する画面になります。Cubasis でいうピアノロールです。
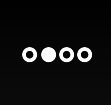
ドラムのMIDIデータとモジュレーションを編集する画面になります。
ここでメロディー楽器のMIDIデータも編集できそうですが、私は諦めてます(笑)

モジュレーションの対象をセッティングする画面になります。
ここで変化させる対象をセッティングして、ドラムのMIDIデータを編集できる画面で変化を編集します。
これも分かりにくいッスよ…一つの画面でセッティングと編集させてよ。

トラックに設定されたアプリを開きます。
で、下段の単語類はサブ的な機能になります。
「browser」は最初にトラックにアプリを追加するのに使いましたね。
「keyboard」は仮想キーボードを表示します。アプリ編集以外の全ての画面で開きます。
閉じるときはもう一度「keyboard」をタップします。
「edit」はコピーや削除を行います。

左はコピー、真ん中は…知らん、右は削除です。
コピーの方法は、アイコンをタップしてからコピーする対象をコピー先へドラッグします。
範囲コピーはアイコンをタップ→ドラッグして範囲を決める→決めた範囲をコピー先へドラッグします。

削除の方法は、アイコンをタップしてから削除対象を2回タップします。
範囲コピーと同様に削除することもできます。
「transp.」は移調、「quantize」は手で演奏したデータを設定した音符の範囲で揃えます。
以上が基本で押えておきたい点でした。
私がアホなのか、Modstep との相性が悪いのか、コピー・削除で結構悩みました(笑)
モジュレーションは今だに分からない事もあるし…
そんな中途半端な知識ですが、次回はMIDIの打ち込みに行きます!
アナクロじゃない、アナログなんだ!
※model 15の和音単音に誤りがあったので追記と修正を行いました。
昨年の秋頃から、興味を惹かれる音楽アプリがいくつかリリースされたので、その紹介がてら音楽制作におけるiPadの立ち位置なんぞを考察してみようと企んでいました。
…していたのですが、この度とても魅力的なシンセアプリがリリースされたので、方向転換してシンセサイザーについて語っちゃいます。
アナログシンセについて
電子楽器であるシンセサイザーは、全て解説していたらブログ4,5回に渡ってしまうほど種類が豊富ですが、その中のアナログシンセサイザーはシンセの元祖と呼べるもので、アナログ回路を使って音を出します。
アナログ回路というと、なんか真空管のようなものが並んでいるのを想像できますが、普通にコンデンサーやチップが並んでいる電子回路です。
買ったアナログシンセを分解したら電子回路しかなくて「これはアナログじゃない!」と怒った人がいるとかいないとか…
今もアナログシンセのファンは多く、2016年でも新しいアナログシンセが発売され続けていますし、アナログシンセをシミュレートしたアプリも沢山あります。
私もハード・ソフトともにアナログシンセをいくつか持っていますが、ハードのお気に入りは目下のとろこReon社の「Driftbox-R Limited」です。

小っちゃいです。鍵盤付いていません。MIDIも対応していませんが、いい音するんですわ~これが。
正直このシンセの魅力を十分に出していないと思いますが、参考に超鉄板なPC用シンセソフト「Sylenth1]→Driftbox→iOSアプリ「Thor」の順で同じフレーズを鳴らしてみました。
比較しやすいように音のセッティングは近づけています。
音のキャラクターの違いがハッキリ分かりますね。
Driftboxはとにかく音のアタックがパッツンパッツンですし、周波数の微妙なズレによるうねりも心地良く、ハマると病みつきになりますよ。
音をいじくっていると他の楽器と音程が合わなくて苦労しますが…でも、そこもいい!
※なお、電源入れてからしばらくしないと音が安定しません(笑)
あと、音の強弱がつけられない、音に経時的な変化を付けられないので、一度録音してそのデータをいじる必要があります。
リアルタイムでツマミを回せばいいんですけどね…
(ツマミを上手に回す事を「ツマミ芸」といいます(笑))
発音のコントロールはCV/GATEという古い規格で行いますので注意が必要です。
対応している機材やソフトが少ないですが、2016年時点で簡単に手に入るところではKorg社のSQ-1かArturia社のBeatStep Proが使えます。
ここまでは3~4月に準備していた内容で、もう一つくらいネタができたらアナログシンセについて書こうかなあ、とのんびりしていたらMoog社から「Model 15」というアプリがリリースされ、びっくりたまげました。
モジュラーシンセアプリ「Model 15」
モジュラーシンセってなんじゃい?という方のために簡単に説明。
シンセには大抵「音を作る」「音の形を整える」「音の色付けをする」機能が1つの機材に含まれていますが、モジュラーシンセは役割ごとにモジュール(部品)として独立しており、それらをケーブルでつないで音を出します。
なので、モジュールとケーブルを複数買わなくてはならないので面倒ですが、自分の好きなモジュールを組み合わせることができるのでカスタマイズ性に優れています。
で、Moog社というアナログシンセの御大が「Model 15」というバカでかいモジュラーシンセを昔発売していたのですが、この度iOSアプリとして復活したという訳です。
私は実機のModel 15を知らないですし、最近になってアナログシンセの魅力を知ったのですが、iMS-20,iSEM,iMINIなどアナログシンセをシミュレートしたアプリがいくつもあるのをスルーしていた中でようやく買う気になるほどにはアリな音です。
まあ、同じMoog社がリリースしているAnimoogも好きですし、実機でもMINITAURというアナログシンセを持っているので、Moogびいきなのはありますけどね(笑)
ではいきなりスクリーンショット。やたらと縦に長いので注意!
※モジュール部分だけを切り出しています。

ナンじゃこりゃ~
お察しの通り、iPad一画面では収まりません(笑)
ですが良くできていて、操作はそれほど苦になりません。
ケーブルを差すアクションは2通りあって、一つはジャックからジャックへ指を滑らす方法、もう一つはジャックをダブルタップして差す方法です。
画面外のジャックに繋ぐときはダブルタップする方法を使います。
一見して「ムリ」と感じてしまうかも知れませんが、音を出すまでの丁寧なチュートリアル(英語)もありますし、なんだったらプリセットを購入してしまえばいじる必要もありません。最初から付いているプリセットをちょこちょこいじって少しずつ覚えていけば長く遊べるのではないでしょうか。
で、このアプリの魅力は音もそうなのですが、独自の鍵盤もなかなか良いのです。
Model 15 には普通の鍵盤、Animoogで使われている鍵盤、リボン鍵盤の3種類の鍵盤が選べます。
このうちAnimoogで使われている鍵盤はタッチする位置によって音色が変わるので、表現力があります。

この鍵盤のおかげでムチャクチャ楽しいです。
でも手弾きは下手くそなので、なんとかMIDIでコントロールできないかと試してみましたが無理なようです…残念!
どなたかMIDIでAnimoog鍵盤をコントロールする方法を知っていらしたら教えて下さい!
音については、最近のキラキラしたシンセの音でもステレオ感バリバリでもないですが、Moogらしい味があります。ただ、人によっては物足りないかもしれません。
あと、和音を弾けるプリセットもありますが、基本はモノフォニック(複数の鍵盤を同時押ししても1つの音しか出ない)と思った方が幸せです。
2016/5/16追記:コントロールアウトプットモジュールに和音を選択できるスイッチ がありました。すみません。
では最後にanimoog鍵盤を使ってModel 15を弾いてみたデモをどうぞ。
ドラムは「ElasticDrums」を使っています。
お手軽作曲法3
最近、「10~20年後には人間の仕事の半分が機械に取って代わる」なんて記事が
あちこちで見受けられますが、音楽に関して言えば、半自動化にはなるけれども、
完全な自動化にはならないんじゃないかなぁ、と思います。
それは技術的な話もあるけれども、昨今の海外におけるアナログレコードブーム、
わざとヨれたリズムの採用、アナログシンセの発売ラッシュなど、アンチ自動化
ともいえるような流れが来ているからです。
「機械化されてたまるか、ちくしょー!」ってなもんです。
音楽はこれからも自動化の勢力とそれに対抗する勢力のせめぎあいが続くと
予想されますが、その拮抗によって洗練された新しいジャンルが生まれたら
面白いなぁと思います。
あとは自動化にうんざりした人が癒しを求める音楽とかね。
まぁ、趣味でやってる私には全く関係ないですけどね。
という訳で、素人としては自動化の恩恵を浴びまくりたいと思います。
サイコロでフレーズを決める
キーボードをピラピラ弾いてもいいフレーズが出てこない!
そんな時はサイコロに頼りましょう(笑)
前回の記事で音が出るリズムを16パターン紹介しました。
そんでもって、音はドから上のドまで12個あります。
スケールだと音の数は8です。
で、世の中には16面、12面、8面のサイコロがあります。
・・・いける!
という訳でサイコロを買ってみました。
(左から16面、12面、8面、4面)

4面のサイコロはオクターブを決めるのに使います(出目に+1)
早速リズムパターンを決めるため、前回の一覧に番号を振ります。
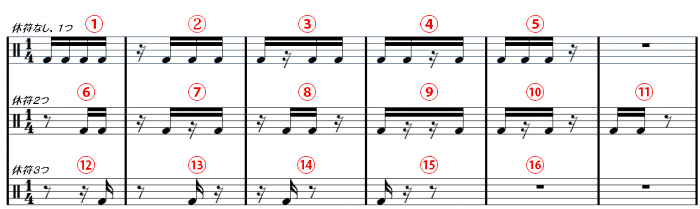
16番目は休んでもいいし、前の音を伸ばしてもいいルールとしました。
で、サイコロを4分の4拍子で2小節分振ると次のようになりました。
4、5、14、16、2、4、4、7
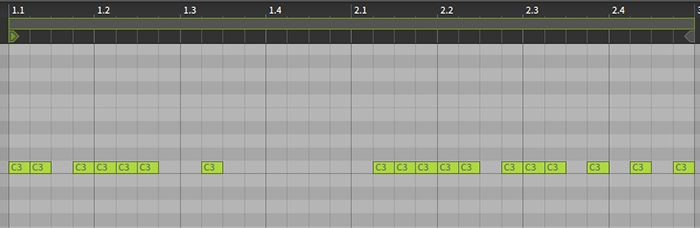
次に調を決めます。12面のサイコロを振って…4と出たのでD#メジャーです。
…なんか4が良く出るな
最後はリズムの各音の音程ですが、8面と4面を一緒に振ります。
8面は1から順に D#、F、G、G#、A#、C、D、上のD#
4面は1から順に C2~B2、C3~B3、C4~B4、C5~B5です。
ここで問題発生。4面は出目の偏りがひどく、上手くバラけません(泣)
なので、オクターブは自分で判断する事にしました。
そんなこんなで出来たフレーズがこちら。
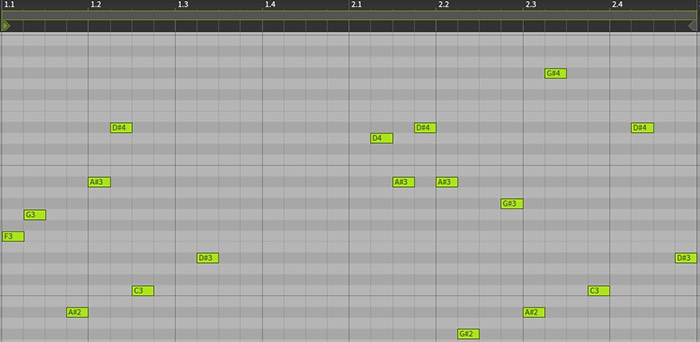
これだけじゃつまらないので、適当にドラム、ベース、パッドを追加してみました。
まぁ、なんとか聞けるかんじですかね。
さらに自動化してみる
ここで終わってもいいんですが、せっかくiPadという文明の利器があるので、
活用してみましょう。
今回使うのはEgoistというサンプラー(?)です。
これはオーディオサンプルを取り込み、それを16個にスライスしたものを並べて
再生するアプリです。
ただ再生するのではなく、再生するスライスの順番を任意に設定できますし、
ランダムに再生する事もできます。
サンプル再生画面
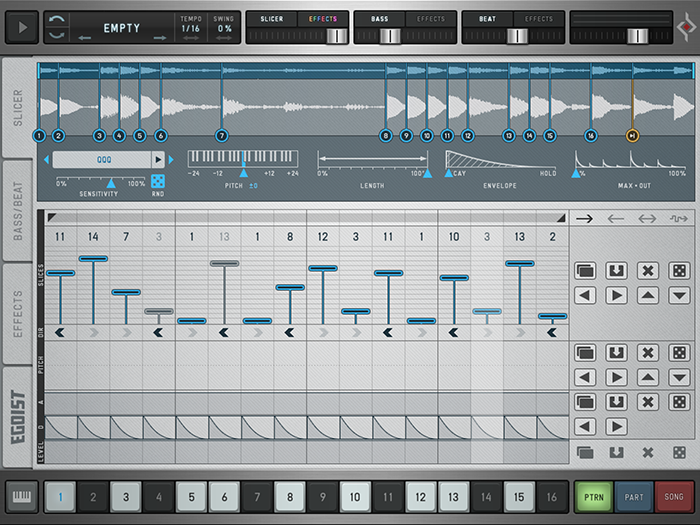
この画面の右にあるサイコロボタンがランダムボタンです。
さらにEgoistは色々なエフェクトを16分音符単位でかけられ、
おまけにドラムとベースのフレーズも作れます。
エフェクト画面
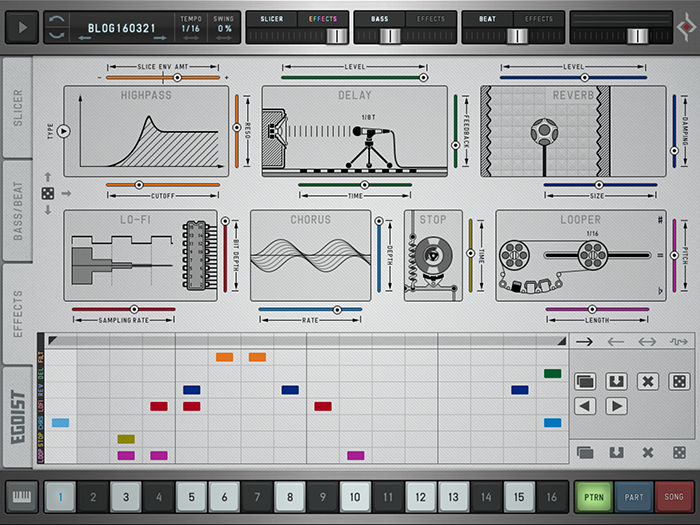
ドラムとベースの設定画面
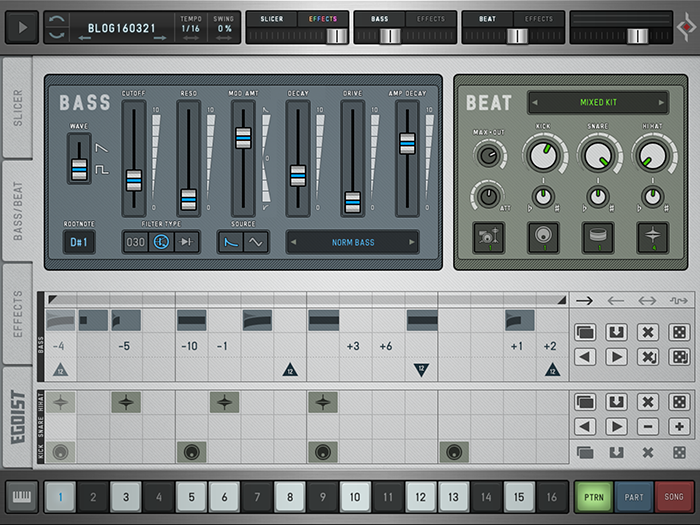
画面を見て気づかれたと思いますが、エフェクトにもドラム・ベースにも
サイコロボタンが付いています。
つまり、自分で考えなくても気に入ったフレーズができるまで、
サイコロボタンを連打すればいいんです!なんてお手軽なんでしょう!
・・・てな感じで最初に作ったフレーズを使って2パターン作って並べたのがこちら。
もはや原形を留めてない(笑)
最初にエラそうな事書きましたが、素人としてはこうやって自動で
アレコレしてくれるのは非常にありがたいし、楽しいです。自動化万歳!
お手軽作曲法2
以前、自動演奏アプリ(?)を使った作曲法を紹介しましたが、
今回は別のアプローチを紹介します。
当然ですが、音楽はドラム・ベース・コード楽器・メロディー・効果音など
複数のパートで構成されています。
では、作曲するにはどのパートから手を付けるのが良いのでしょうか?
これは人によって様々で、どこから作ってもいいように思いますが、
自分はドラムから作っていくと大抵行き詰ります。
ドラムのパターンに合わせて鍵盤を適当に叩きながらフレーズを探しているので、
演奏技術がない自分では単調なフレーズしか弾けないからです。
…分かっちゃいるけど、文書にすると凹むなぁ
演奏技術がなくても、頭の中にフレーズがふと浮かび上がってきて、
それをDAWに打ち込められれば問題ないけど、そんなチート能力もってないし。
という訳で、ダメダメな底辺DTMerとしては、試行錯誤と偶然に頼ります。
具体的には、まずシーケンスを組んでその中で音程をいじっていく方法です。
例えばiPadでCubasisを使うならば、ループを作りその中に16分音符を並べて
シーケンスを組みます。
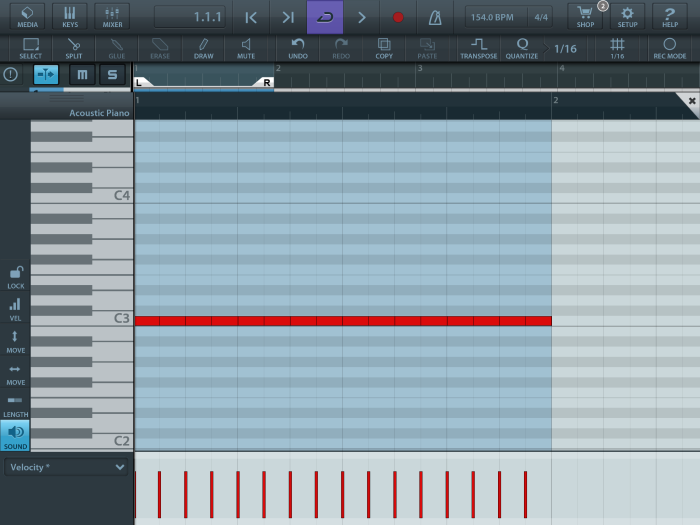
次にループ再生しながら適当に音を上げ下げしてパターンを完成させます。
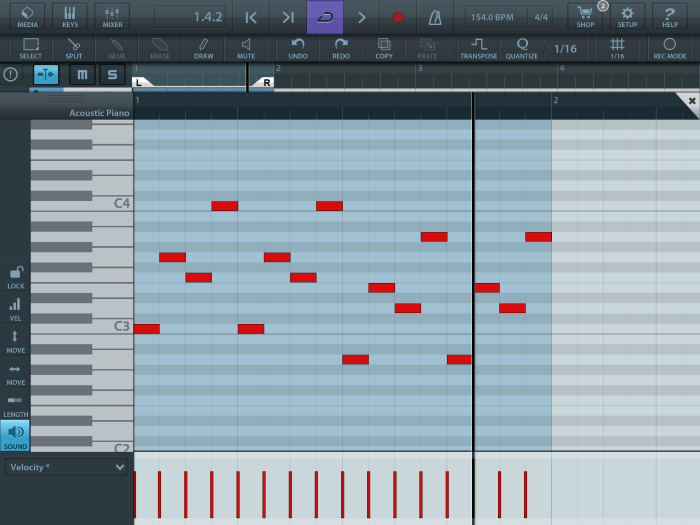
この例ではループ中に16分音符が詰まってますが、適当に音を抜いたり伸ばしたり
するとよりメロディーっぽくなります。
音の抜き・伸ばしを考える際にはリズムパターンを頭に入れておくと捗るかも
知れません。
1拍を16分音符4つとして考えるならば、音の出だしリズムのパターンは
下記プラス全休符の16パターンになります。
※図では休符ですが、休符にしないで音を伸ばしてもいいです。

これらを意識しながらフレーズを形作っていけば、マンネリを防げるかも知れません。
Cubasis上ではちとやりにくいという方は、シンセアプリに付いている
アルペジエーターや下記のようなアプリを試してみて下さい。
StepPolyArpは画面中央でパターンを組んで、下のキーボードを押すとその音を基準に
パターンがループするというアルペジエーターです。
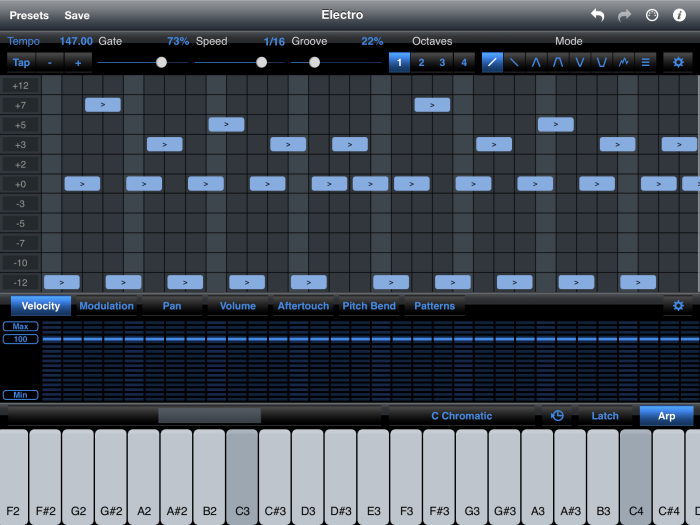
音はこのアプリ内蔵の音を鳴らせますし、外部シンセにMIDIデータを送って
鳴らすこともできます。
アルペジエーターはキーボードで押えた音を基準としてパターン通りに音を
鳴らすものです。
似たようなものにシーケンサーがありますが、こちらは基準音がなく、
純粋に音のパターンを組んでいくものです。
iPadで使えるシーケンサーではModstepが良さげですが、
お値段的に未だ手を出していません。
他のシーケンサーとしては、手先が器用な方、もしくはMIDIコントローラーの
設定が苦にならない方はThesysがお勧めです。
これねー、チョーイケてるアプリなんですけど、画面が小さいんすよ。
iPad Airだと各ステップの幅が3mm、拡大しても5mmなんすよ。ちょっとズレると
音が変わっちゃうんすよ。
iPad proだったら使いやすいんかなー。
かなり強烈に他アプリを掴むので、IAAでコケるアプリでも普通に鳴らせるし、
シーケンスも細かく設定できていいんだけどなー。
iPadの音楽アプリ(シンセサイザー編3)
シンセサイザー編1で「どのアプリも基本の音は大体同じ。フィルターなどで加工した時にアプリ独自の音になる」旨の発言をしましたが、基本の音でも結構違いが出る事が判明しましたので、訂正とお詫び申し上げます。
で、実際にはどれくらい違うのか反省も込めて検証してみました。
使ったアプリはこちらの5種類。選んだ基準は基本のノコギリ波(saw)が出る事です。
う~ん、こうやって並べるとすごいなぁ。
では早速検証結果を見てみましょう。
検証1:基本波形(ノコギリ波)
ド(C2,C3,C4,C5)を使ったシーケンスパターンをノコギリ波で鳴らしたものを比較しました。2小節(C2~C4)+2小節(C3~C5)の4小節で1つのパターンです。
順番はThor→Cassini→Z3TA+→Tera→Magellanです。
音はこちら
で、波形はこちら
Thor
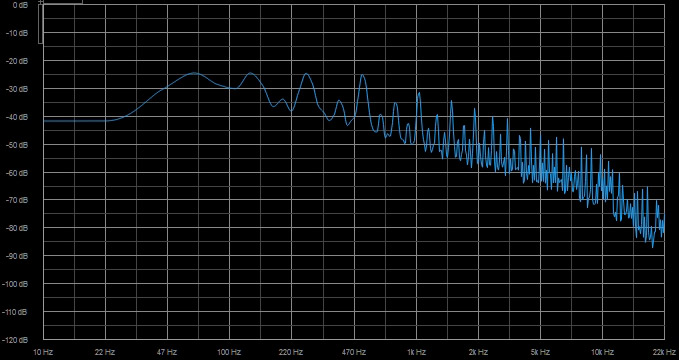
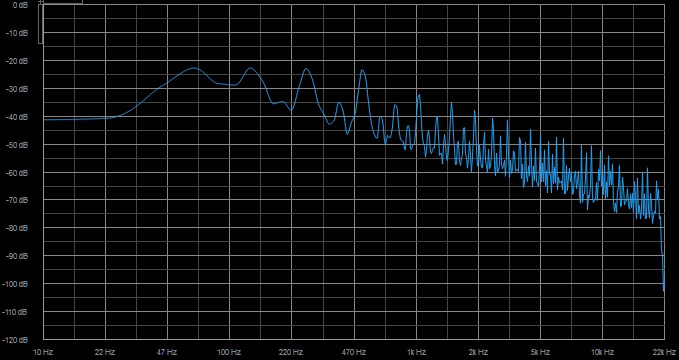
Z3TA+
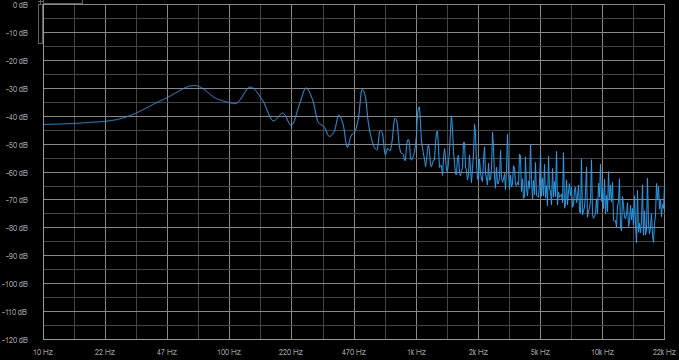
Tera synth
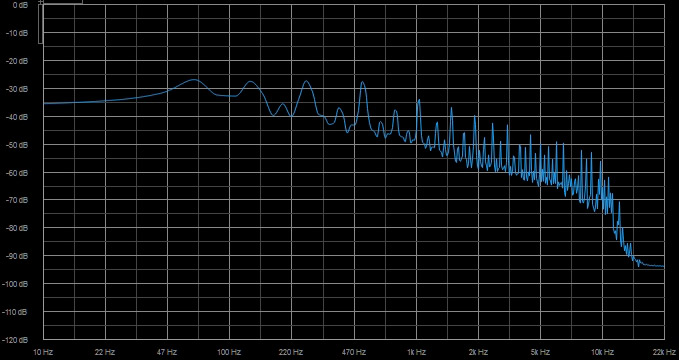
Magellan
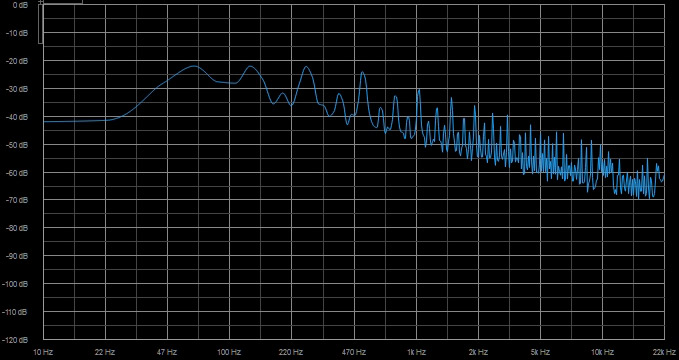
波形で見ると結構違いが出ていました。特に高音で各アプリごとの特徴が出ているかと思います。
高音…10kHz超えた音…それはおっさんには聞こえないモスキート音なる領域(笑)
※モスキート音は16kHz周辺です。
冗談はおいといて、波形を並べてもイマイチ分かりにくいと思いますので、画像を重ねて加工したものを挙げます。

こうやって重ねてみると、高音域でバラツキが出ているのがはっきりと分かるかと思います。
検証2:フィルターを掛けた音
次に、ローパスフィルターを掛けたノコギリ波(カットオフ:4kHz、レゾナンス:5.8dB)を比較してみました。パターンは2小節です。
音はこちら
※上手くリンクを貼れなかったので、お手数ですが下記リンクを別タブで開いてください。
Blog151215b by S.S.T.R. | Free Listening on SoundCloud
波形はこんな感じ
Thor


Z3TA+

Tera synth
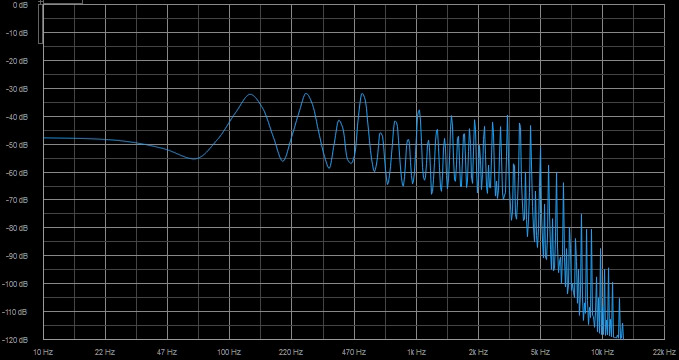
Magellan

素の音に比べて大分違いが出ていますね。ローパスフィルターのカットオフはその周波数より上をスパッと切るのではなく、シンセ独自の残し方をするんだなぁと改めて勉強になりました。
あと、今回の検証で自分が高音が聞こえにくいのも自覚しました(泣)
iPadでのDTMで苦労するところ
iPad用の音楽アプリはホントに豊富で作曲する環境としては結構充実しています。
とはいえ使い込んでいくうちに不満点が見えてくるのは何事も同じですよね。
という訳で今回は、もちっと何とかならんかなぁと思うことをつらつら書いてみます。
1.音の入力手段がない(訳ではないが…)
iPadからの出力はイヤホンジャックとスピーカーがあるので何とかなりますが、入力が結構苦労します。
内蔵マイクは…無かった事にして(笑)、iPadへの音の入力はオーディオインターフェースを繋ぐしか方法がありません。
で、検索してみると目につくのはギター用のもので、外部シンセなんかと繋げられて出先でも使えそうなのはRolandのDUO-CAPTURE EX位です。

Roland ローランド オーディオインターフェイス DUO-CAPTURE EX UA-22
- 出版社/メーカー: Roland(ローランド)
- メディア: エレクトロニクス
- クリック: 10回
- この商品を含むブログを見る
SteinbergのUR22mkIIも良さそうですが、DUO-CAPTURE EXは電池も使えるので使い勝手がいいのかなぁと思います。

Steinberg スタインバーグ 2x2 USB2.0 24bit/192kHz オーディオインターフェース UR22mkII
- 出版社/メーカー: Steinberg
- 発売日: 2015/11/13
- メディア: エレクトロニクス
- この商品を含むブログを見る
私は使っていないので他人の評価ですが、どちらも音質には目をつぶった方がいいらしいです…お金に糸目をつけなければAPOGEEのDUETやRMEのBabyfaceがありますけどね。
リアルタイムにこだわらなければ、オーディオデータをDropBoxに放り込んでiPadで開けばいいんですが、最近トチ狂って色々買ってしまった機材の音をリアルタイムで取り込みたいと悩んでおります。
あと、前の記事でiConnectMIDI4+Lightning Editionを紹介しましたが、PCとの連携において若干難があったため、今は複数の機材のMIDI信号を繋ぐMIDIインターフェースとして使っています。無駄にならなくて良かった…
2.IAA、AudioBusが不安定
アプリ同士を連携させるために必須となるIAA(インターアプリオーディオ )とAudioBusがこれまた不安定なんですよね。
例えば、Cubasisに他アプリの音を録音しようとすると時々他アプリが全く音が出なくなる事があります。
もう一度両方のアプリを立ち上げ直せばいいんですが、いちいち面倒です。
何となくCubasisに原因があるような気がしますが、ちゃんとは調べていません。
連携といえばアプリの切り替えも面倒ですよね。iPad Proの2画面対応でヒャッハーしそうになりましたが、画面参照にしか使えないと聞いてAir3待ち状態です。
3.小さいノブやスイッチを誤操作しやすい
これこそiPad Pro買えば解決しそう。
でもまあ、プロじゃないiPadはコンパクトだから仕方ないですかね。
…なんて大人な事は言わない!
特に指が太い訳じゃないのにノブやスライダーを間違えてイライラする(単なる不器用?)のでこんなん買っちゃいました。
これでシンセのパラメーターもグリグリ動かせるぜ!
と思ったのですが、いちいちアプリのノブ一つ一つと繋ぐ必要があり、その作業が面倒です。
しかもアプリによっては一生懸命16個のノブを設定しても保存されず、アプリを再起動したらもう一度設定のやり直しという地獄のオプションがつきます(笑)
そんな便利なんだか微妙なMIDIコントローラーですが、腰を据えてDTMする時にはやっぱり重宝します(ヒント:ステップシーケンサー)
とまあ、不満を挙げましたが、電車の中でも使えるiPad(と音楽アプリ)はやっぱり便利ですね!
あなたとデジタルで繋がりたい(iPad談)
前回の記事でUSBクラス・コンプライアントに対応していないオーディオインターフェイスを買ってしまい、iPadの音をスピーカーから出せない(イヤホンジャック経由では出せる)事態に陥ってしまいました。
このままではいかんと、デジタルの音をオーディオインターフェイスまでお届けする方法を試行錯誤した末、できるようにはなったのですが、その方法を紹介する前に少し補足説明と寄り道をさせていただきます。
まず、iPadのイヤホンジャック経由では何がいけないのかという事について。
デジタルオーディオでは文字通りデジタルな音を扱っていますが、全てデジタルで完結するのではなく、最終的にはスピーカー(ヘッドホン)というアナログ機器を通さないと我々の耳には音が聞こえません。録音する場合もマイク(アナログ機器)から音が入力されます。
ここでキモとなるのが、デジタルからアナログ、アナログからデジタルへと変換する部品です。これらはそれぞれD/Aコンバータ(DAC)、A/Dコンバータと呼ばれています。
もちろんiPadにもこのコンバータが入っているのですが、音質的に最高という訳ではありません。
なので、より高品質なコンバータを積んでいるオーディオインターフェイスにデジタルデータを渡すことでゴキゲンな音質で音楽制作を楽しもうっていう寸法です。
関係ないですが、ポータブルオーディオプレイヤー用のアンプには普通のイヤホンジャックと繋げられるものがあります。これはプレイヤー内で一度アナログに変換された音をアンプ内でデジタル化→アナログ化しているので正直意味がないと思うのですが…私がヨドバシカメラで実験した限りでは微妙な感じでした。
今回の話とは全く別ですが、後々の話に絡んでくるのでちょと寄り道。
メロディーなどを入力するとき、iPad上の鍵盤で試し弾きをしたり、簡単なフレーズだったらそのまま鍵盤から入力することがあると思います。
慣れれば画面上の鍵盤でも十分なのですが、どうしても一度に弾ける音の幅が限られてしまうんですよね。
そこで、市販のMIDIキーボードをiPadに繋いで作業効率を上げようって事になります。
MIDIキーボードの出力形式は大抵USB(とMIDI端子)、iPadはLightningですのでUSBからLightningへの変換が必要となります。
ここで何も知識がなければLightning - USBケーブルを買えばいいんじゃね?となりますが実は違います。このブログの最初の方でも書きましたが、外部機器とiPadを繋げられるのは「Lightning - USBカメラアダプタ」です。
MIDIキーボードはUSBから給電するタイプのものとACアダプターを使うものがあり、USB給電タイプはiPadの電気をチューチューするので注意しましょう。

大事な事なのでappleストアのキャプチャ画像も貼っちゃいます。

ちなみに私は間違えました(笑)
iPadからデジタルデータを取り込む
さて、やっと本題です。
USBクラス・コンプライアントに対応していないオーディオインターフェイスといえどもパソコンには接続できます。
では、iPadからパソコンにデジタルデータを送る方法があれば、パソコン経由でオーディオインターフェイスにiPadのデジタルデータをお届けできるのではないでしょうか?
「ないでしょうか?」なんて大袈裟ですが、できます。
ただし直接繋ぐ事はできないので、また別の機器が必要となります。
USBクラス・コンプライアントに対応したオーディオインターフェイスならば当然できますが、間違えて買ってしまったオーディオインターフェイスの存在意義がなくなるし、バカバカしいのでもっと別の機器を探しました。
そして見つけたのが「iConnectMIDI4+Lightning Edition」というものです。

【正規輸入品】 iConnectivity iConnectMIDI4+ Lightning Edition マルチMIDIインターフェイス ICONNECTMIDI4L
- 出版社/メーカー: iConnectivity
- メディア: エレクトロニクス
- この商品を含むブログを見る
わざわざ買う人もいないと思いますが、念のため説明するとこのシリーズはいくつかあり、現行のiPad(Air、Air2)と接続できるのは上の長ったらしい名前のやつです。
「iConnectMIDI2+」というのもありますが、これは「4」より前に発売されたもので、「4」の機能が一部ないのでお勧めしません。
…で、これは何ぞ?
一言で言えば複数のMIDI入出力できる機器をいっぺんに繋いでしまおう!というものです。
それだけならUSBハブを買ってきて繋げばええやん、と思うでしょうがこれは接続した機器間のMIDI信号をルーティング(Aから入力した信号はBだけに渡してCには渡さないなどの設定)ができるのです。
しかも、扱えるのはMIDIデータだけでなくデジタルオーディオデータも扱えるんです!!!
おまけにiPadの充電もやっちゃいます!!!
いやー、買っといてなんですが、ビックリしましたよ。1本のケーブルでMIDIデータとデジタルオーディオデータ両方のやりとりができるんですよ。
正直「どうせMIDIデータを送受信しているときはオーディオデータは送れないんでしょ」なんて思っていたのですが、同時に送受信できるんです!
なんていうか技術の進歩ってすごいですね。
まあ、例によって手放しで喜べるはずもなく、欠点が3つあります。
1.パソコン上のドライバは「ASIO4All」である(Windowsの場合)
※オーディオのレイテンシが増えます。
2.扱えるオーディオデータは48kHz/24bit(96kHz/16bit)まで
※96kHzのメリットが…泣
3.オーディオデータを扱うには別途パソコンにDAWが必要
※フリーのやつでもいいんですが、いちいち立ち上げないといけないのが面倒
かくして散財した挙句、下図のようにiPadの音がスピーカーから出るようになりました!(ヘソクリなくなっちゃった…)

うん、まあ長ったらしいね(笑)
ここで、先の寄り道話と絡めると、このiConnectMIDI4+はMIDI機器を繋げられるので、MIDIキーボードも繋げられます。もちろんキーボードからの信号はiPadにもパソコンにも届けることができます。

あれ?なんか「MIDIコントローラー」なんてもんがついてますね。
これは後々のお話への布石ということで…
では、2回に渡る繋がり話はこれにておしまい!