高機能でクセの強いModstepの使い方2
前回の予告通り、今回はModstepの音の打ち込みについて説明します。
Modstepを立ち上げる→トラックを追加→browserで楽器を選択し、トラックへドラッグ&ドロップ→空のクリップをタップ→ピアノアイコンを押すと音の入力画面になります。
ピアノアイコンは画面左上にあるこれですね。
![]()
で、編集画面はこちら

他のDAWアプリを触ったことがある人なら、そんなに難しくないと思います。
ただ、クリップ単位での管理となるので、最初は1小節しか表示されていない事に戸惑うかも知れません。
小節を増やしたい場合は上の画像のピンクの説明のようにセルをタップしてクリップの小節を増やしましょう。
表示する範囲は四角をドラッグすればグリグリ動きます。サイズはピンチイン・アウトで変更できます。ちなみに最大表示はこんな感じです。
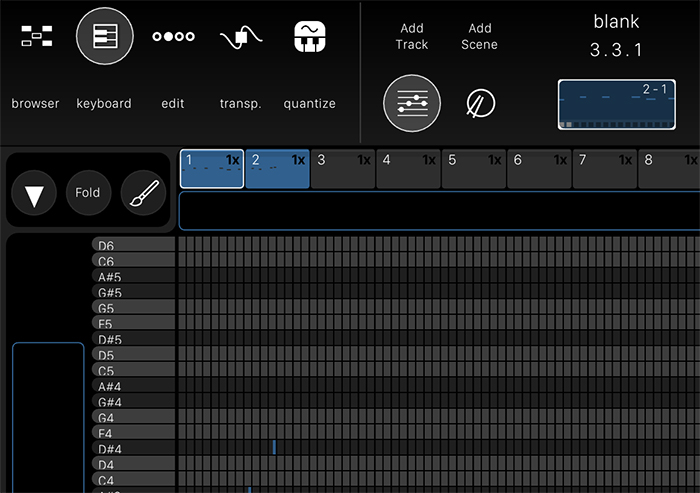
もはや人の指では音を置けない(笑)
編集画面の下になにやらボタンがいくつか見えますが、とりあえず調の選択だけ説明します。左下の「scale」ボタンを押すと調の選択画面が表示されます。
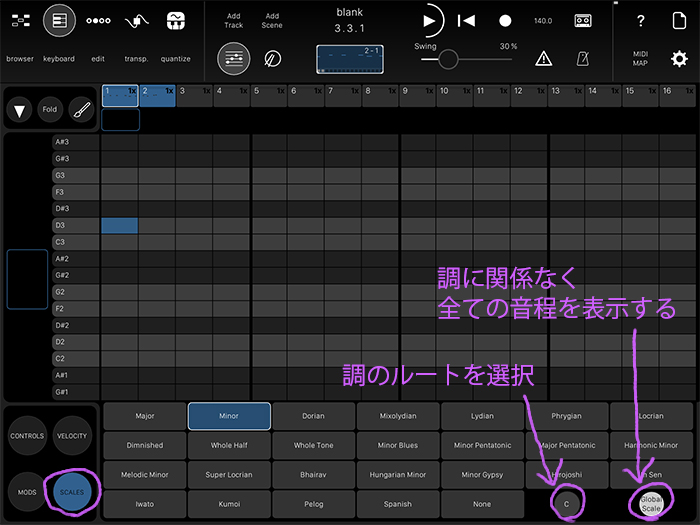
ここでの注意点は、音を入力した後にスケールを変更すると、変更後のスケールに含まれていない音は見えなくなる事です。
例えばCメジャーでファの音を入力した後にDメジャーに変更すると、ファの音は見えなくなります。
そんな時は慌てずに右下の「global scale」ボタンを押すと見えるようになるので、Dメジャーの音階に合うように修正しましょう。
「チマチマ音を置いてられっかぁ~!」という方は演奏を記録しましょう。手順は下の通りです。クリップはひたすらループするので、じっくりとタイミングを合わせて音を記録できます。

以上は音程楽器の入力です。リズム楽器の場合はまた別の画面での編集となります。
リズム楽器は「browser」→「Internal Instruments」→「Sampler」を選択します。
このSamplerトラック上にあるクリップをタップして下のアイコンを押すと編集画面になります。
![]()
ゴチャゴチャ書いて申し訳ないですが、編集画面はこんな感じです。
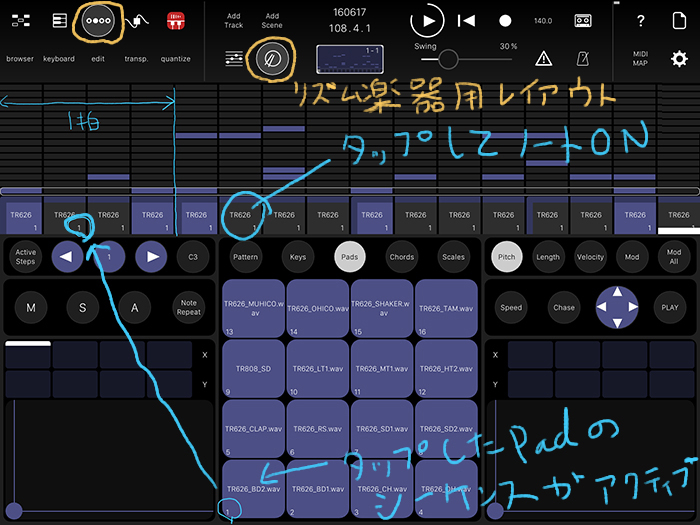
真ん中の「Pads」ボタンを押すと、下に4×4のパッドが表示され、それぞれのパッドにはスネア、キック、ハイハットなどの楽器が設定されています。
音を入力する手順は入力したい楽器のパッドをタップして画面真ん中あたりに並んでいる四角をタップすると音が入力されます。
言葉にするとややこしいので、パッドごとに色を変えてみた画像を作ってみました。
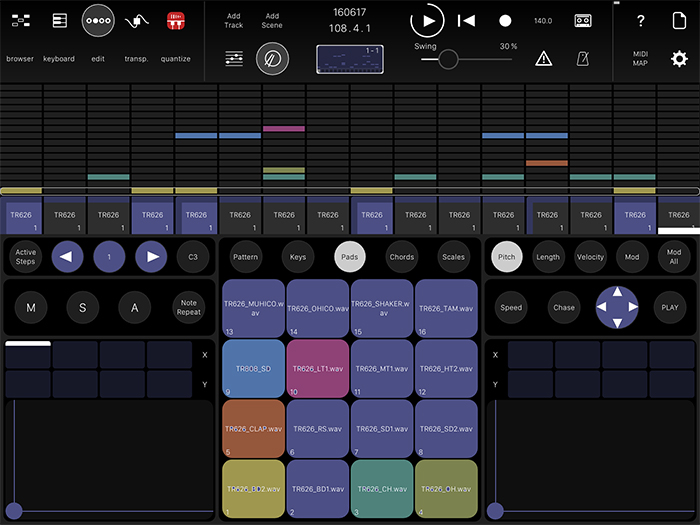
これで少しはイメージしやすくなりましたでしょうか?
リズム楽器の編集画面では音程楽器と異なり、4拍1小節の長さしか表示されていません。
リズム楽器のクリップの長さを変えるには、真ん中やや左の「Pattern」
ボタンを押す必要があります。

編集パターン(編集小節)を切り替えるにはパッドを長押ししないといけないので気を付けて下さい。私は結構悩みました(笑)
このリズム楽器の編集画面はドラムだけではなく、音程楽器の編集もできます。説明すると長くなるので割愛しますが、チャレンジ精神のある方はトライしてみて下さい。