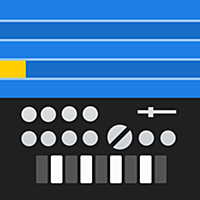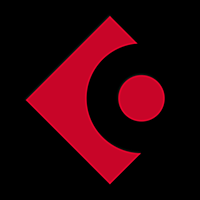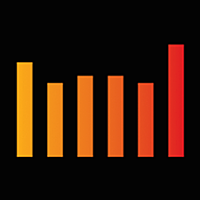耳コピの作業(楽器を鳴らすまで)
さて、オーディオデータをDAW(Cubasis)に取り込んだところで、実際の作業を見てみましょう
前回の作業でオーディオデータを取り込み、「+MIDI」ボタンを2回押した後には
下の図のようになっています。

一番下のトラックで作業して、納得できたら1個上のトラックに入れていきます。
テンポを決める
元になる曲のテンポとプロジェクト全体のテンポを合わせます。
画面右上にあるメトロノームマークの横のエリアをタップすると、プロジェクトのテンポを指定するウィンドウがでます。
「Tempo」の下の数字を一度タップし、指を離さずに上下に動かすと1ずつテンポが上下し、数字の左右にある「-」「+」を押すと、0.1ずつテンポが変化します。

テンポの合わせ方としては、メトロノームマークをタップし、再生時に「ピッピッ」となるように設定してから再生ボタンを押し、メトロノームの音と曲のテンポが合っているか確認しながら調整します。
メトロノームに合わせる方法以外にもトラックに表示されているオーディオデータの波形を使う方法があります。これはまず、元曲のトラックを左右にドラッグして波形の山が規則正しく並んでいる場所を探します。
次にトラックを縦に貫いている薄い線と波形の山を合わせます。このトラックに薄く入っている縦の線は拍子ですので、この山と線が重なればテンポが合っているという事になります。


初心者にお勧めのテンポ合わせは2つの方法を組み合わせた方法です。
1.オーディオデータの波形を見ながらざっくり合わせる
2.メトロノームを使いながらきっちり合わせる
3.本当に合ったかもう一度波形を確認する
※慣れてくればメトロノームだけでも合わせられるようになります。
注意:Cubasisでは途中でテンポが変わる曲にテンポを合わせる事ができません!
耳コピする範囲を決める
いきなり最初から最後まで曲を通してコピーするのは不可能なので、少しずつコピー作業を進めるためループ(指定した部分のみ繰り返す)する範囲を決めます。
オーディオトラックの上にある「L」「R」はそれぞれループする範囲の左端、右端を意味し、文字の部分を押して左右に動かせば範囲が動きます。
※慣れるまでちょっと動かしにくいかも。
範囲を決めたらループボタンを押してループ再生モードに切り替え、再生ボタン(>)を押せば指定した範囲を延々と繰り返し再生します。

耳コピする楽器を変更する
MIDIトラックは初期設定でピアノが鳴るようになっていますが、自分が聞きやすい音に変更する事ができます。
まず、作業するトラックの楽器マークをタップすると何やら画面が出ますので、左側のリストをスクロールして好みの楽器を選びます。
私はリストの一番下にある「Init Preset」をちょっといじった音を使っています。

楽器を演奏する
さあ、いよいよ楽器を鳴らします!(随分引っ張ってしまいすみません…)
作業するトラックをタップ→「KEY」ボタンを押すと画面下に鍵盤が出てきますので、これをタップすれば音がなります。
作業としては元曲をループ再生し、それに合わせて鍵盤を押してある程度メロディーと一緒に弾けるようになったら録音ボタンを押して記録します。
ここで記録した演奏は後で編集できるので、下手でもなんでも大丈夫です。思う存分弾いてみましょう!

ipadで耳コピするための準備
今回は、実際にDTMでカラオケ(耳コピー)をするための準備を説明します。
写真が多いのでスクロール量が2倍増しですが、お付き合いいただければ幸いです。
素材を用意する
これはまあ、所有しているCDなどからオーディオデータを準備してください。
iTunesに保存する(してある)方法もありますが、今回はパソコンからiPadに転送する方法を紹介します。
DropBoxを使う
んー、これはもう説明の必要はないほど簡単ですが、対応していないDAWもあるので注意が必要です。
このブログではDropBoxからの読み込み(インポート)に対応していないCubasisを使って説明していきますので、下の方法でオーディオデータを転送します。
※書き出し(エクスポート)は対応しているんですけどね…
AudioShareを使う
※前提としてパソコンもiPadも家庭内LAN(無線LAN)に接続できる事とします。
1.AudioShareを起動して青い地球マークを押し、「WiFi Drive」を選択します。

2.出てきたダイアログのスイッチをオンにして、下に書かれた「http://~」をメモしてから「Done」を押します。

3.パソコンのウェブブラウザを起動し、アドレス欄に2でメモしたアドレスを打ち込み、開きます。
4.パソコンからオーディオデータをドラッグすれば転送が始まります。
5.転送が終わったら、もう一度AudioShareの地球マークを押して「WiFi Drive」をオフにします。
AudioShareからDAWへの転送
6.転送したファイルを一回タップし、四角と上矢印のマークを押して転送したいDAWを選択します。

DAWのトラックについて
以上でDAWにオーディオデータを転送できましたが、DAWでの操作をする前に知っておかなくてはならないのが、どのようにオーディオデータとMIDIデータを扱うかという事です。
例えば、ボーカル、ギター、ベース、ドラムの4人組バンドの演奏を1台のスマホで普通に録音した場合、録音データのうちベースだけ音量を上げるという事はできません。
では、4台のスマホでそれぞれの楽器だけ録音し、いっせーのーせっ!で再生して、また別のスマホでその音を録音するとどうでしょうか。
最後のスマホで録音した音を聞いて「もう少しベースの音量を上げようか」と思えば、ベースを録音したスマホの再生音量を上げてもう一度録音し直せば目的が達成できます。
DAWでは上のような事を1つの画面で操作できます。上の例での各楽器を録音したスマホは「トラック」と呼ばれます。
そして再生ボタンを押せば全てのトラックが一斉に再生されます。また、楽器ごとだけでなく、同じ楽器でも音の調子を変えた部分を別のトラックに保存したりとトラックを簡単に増やすこともできます。
↓Cubasisの画面

この画面で1、2、3と数字が書いてあるのがトラックです。この状態では1番トラックにオーディオデータが入っており、2、3番は空です。また、1番はオーディオトラック、2、3番はMIDIトラックとなっています。
DAWにオーディオデータを配置する
まずは、曲ファイル(Cubasisでは「プロジェクト」と呼びます)を作成しましょう。
左下の「Projects」と書かれた部分を押し、右側画面を一番上までスクロールし、
「Create New Project(Template)」と書かれた部分を押すと名前を入力する画面が出ますので、適当な名前を入れて「OK」を押すとプロジェクトができます。

次に左側の「Audio」と書かれた部分を押し、パソコンから読み込んだデータを探します。が、元々入っているドラムループが非常に多く、かなり下までスクロールしないと到達しないので、まず一番上までスクロールし、「Drumloops」と書かれた左にある矢印を押して非表示にする事をお勧めします。
見つけたオーディオファイルの名前と「e」マークの間あたりを2~3秒押して、押した部分が明るくなったらトラック画面の一番上の左にドラッグして指を離します。
下の例ではすでにトラックが存在していますが、無い状態でもドラッグすれば自動的に作成されます。

後はトラックの下に並んでいる「-TRACK」「+AUDIO」「+MIDI」の内「+MIDI」を押せば、MIDIデータを録音するためのトラックが追加されて準備完了となります。
なお、「-TRACK」は現在アクティブになっているトラック(mとかsとか●とか並んでいる辺りが明るいトラック)を削除するボタンですので間違えて押さないように注意してください。
今回は以上ですが、最後に一言
スマホで録音する例でホントは「ラジカセ」って書きたかったんですよ。でも若い人はラジカセなんて知らないでしょ。だから読んだ人みんなに分かりやすいようにスマホにしたんですが、ピンとこない人は「スマホ」を「ラジカセ」に読み替えてみてください。
DTMを始めるのは難しいのか簡単なのか
音楽と関係ないですが、絵を描くことを考えてみましょう。
学校の授業で校外で写生をしたり、好きな漫画のキャラクターを落書きした経験がある人は多いと思います。
これらは実際に存在しているものを模写する行為です。写生は3次元の世界を2次元に書き写すという難しい所もある行為なのでひとまず置いといて、キャラクターの模写について考えてみましょう。
模写は恐らく好きなコマの絵のキャラクターをそのまま書き写すことから始めると思います。
上手く書き写せなければ薄い紙を載せて線をなぞるという裏技も使うでしょう。
何回も書き写していくうちに慣れてくると同時に飽きも感じ始めます。
そうすると次のステップとして色んなポーズのキャラクターを描いてみたりします。
そうこうするうちに、自分が考えた物語の中でキャラクターを動かしています。
そして同人が誕生するのです(笑)
画像掲示板を覗くと自分のお気に入りのキャラクターを描いている人が多数います(需要もあるからなのでしょうが)
そのまんまの模写はさすがにアレですが、オリジナルでなくても批判される事なく受け入れられていて楽しそうです。
では、音楽に戻ってみましょう。
こちらではオリジナリティとクオリティが求められ、やれ「音のバランスが悪い」だの「コード進行がありきたり」だのと批判されます。(自分が見たのが酷かったのかも知れませんが)
また、DTMについて書かれたサイトを覗くと音楽理論やシンセサイザーの仕組みなどが目に入ってきて思わず身構えちゃいます。
こういう状況を見ると演奏技術の無さも手伝って「音楽って難しい」と諦めてしまう人もいるのではないでしょうか(はい、私です)
カラオケから始めよう!
という訳でDTMの第一歩としてお勧めするのが「好きな曲のメロディーを模写する」です。
歌う方のカラオケは歌手の模写です。何回もCDを聴いてマネして徐々に似せていきます。
模写のプロセスに音楽理論はありません。ただ目の前にある音を真似ていきます。
絵に当てはめると最初の書き写しと同じです。
歌うカラオケは歌う技術と近所迷惑にならない場所が必要ですが、DTMではイヤホンとMIDIデータという強い味方がいるので、技術は(そんなに)必要ないですし、場所も選びません(度胸があれば)
DAWに好きなオーディオデータを取り込んで、好きな音色でメロディーをなぞっていく。完成したら音色を変えたり、効果を付けて遊ぶのもいいと思います。
メロディーが聞き取れなくてイライラしたら、気分転換に曲に合わせてドラム音源でドンパンするのも楽しいです。
絵ではキャラクターに色んなポーズを取らせる段階になってパース、構図、配色などの絵画理論の壁にぶつかります。
音楽でも同じようにメロディー以外の音を模写したり、アレンジを加えようとすると調、コードなどの壁にぶつかります。
でもまぁ、理論を知らなくても音を鳴らしたときに「気持ちいい」のか「ちょっと違和感を感じる」のか自分の心に耳を傾けていれば、大きく間違える事はないと私は思います。
話はズレますが、一昔前MIDIデータをネットで配布するのが流行っていた時期があり、この頃は有名な曲を模写(耳コピといいます)したものがゴロゴロしていました。
コピーの上手いヘタはありましたが、ヘタだからといって叩かれるような事はなく楽しい世界だったと思います(思い出補正?)
著作権の関係で今は見かけなくなってしましましたが、二次利用についてもう少し緩くなれば、また昔のようにDTM人口が増えるんじゃないかなぁなんて考えてしまいます(同人誌ならぬ同人譜なんか作っちゃったりして)
DTMを始める難しさ
さて、カラオケから始めるといっても、DTMの難しさはまだいくつか残っています。
まず英語。とにかく英語。もうね、ウンザリします。「日本語対応していないから★1つです」なんて甘っちょろい事言ってられません。外国製のアプリが多いので、これはひたすら我慢強く慣れるしかないですね。
次にアプリの操作です。絵は紙と鉛筆があれば始められますが、DTMではアプリを使わなくてはなりません。ですので効率良く進めるためには、あっちこっちに手を出すのではなく、Youtubeなどでアプリの解説をじっくりと検証し、これだというアプリを手に入れて操作を覚えていくのが良いと思います。
それからお金。DAW紹介でも分かる通り音楽アプリは一般アプリに比べて高いです。iPadで完結するなら1~2万で一通り揃いますが(それでも高い!)、パソコンのDTMなんて手を出した日にゃ天井知らずの世界が待っています。
(同じ機能のアプリでだいたいiPadの10倍の価格です)
最後の難しさは「音楽は目に見えない」ことでしょうか。
絵は静止しているのでじっくりと観察する事ができます。しかし音楽は時間と共に流れていくので何度もリピートしないと確認できません。これが地味に時間を食うし、ストレスになるんです。
(最初の頃は「こんなに時間をかけてこれだけしか出来ないのか…」なんて凹みますが、音楽は慣れていくのが早いので半年もすれば、ある程度サクサクできるようになります)
以上からDTMは「敷居は高いが、跨いで歩き始めればそんなでもない」という事になるのでしょうか?
iPadの音楽アプリ(DAW編)
DTMにおいて要となるDAWアプリについていくつか紹介いたします。
DAWは元々PC用として発展してきましたが、近年iPadにおいても数多くのアプリが誕生しています。
全てを紹介するのは難しいので、自分が触ったものを挙げていきます。なお、以前解説したスタイルに適しているか★で評価しています(★5個が満点)
録音:★★★★
ポチポチ:★
DJ:なし
録音も演奏記録(MIDIデータ)もできますが、演奏技術がない人にはちとキツイ。勝手にフレーズを奏でる半自動演奏モードもありますが、すぐに物足りなくなると思います。メロディーやドラムは結局自分で演奏しなくちゃならないのでMIDIデータを扱えるといってもほぼ録音スタイルなアプリだと考えた方が良いです。
エフェクトの種類が少ないのも残念な点です。
Nano Studio
録音:★
ポチポチ:★★★
DJ:★
Garagebandとは真逆にポチポチメインなのがNano Studioです。メインだけあってMIDIデータの編集はタッチパネルに最適化されていて使いやすいです。
入っている音源(楽器)はシンセサイザー(ピコピコですな)とドラムのみですが、良い音が揃っていて使えます(オーディオデータを取り込んで使えるようにする方法もありますが中級向け)
DJスタイルに★が付いているのはパッドと呼ばれるボタンが並んだ楽器(?)があり、タイミング良くボタンを押して演奏する事ができるからです。
↓こんな感じ

面白い特徴としてNano Studioにはwindowsやmac版もあり、これは無料でダウンロードできる事が挙げられます。正直、使わないですが
欠点としては外部アプリとの連携が悪い事、全部英語な事ですかね。
BeatMaker2
録音:★★
ポチポチ:★★★★
DJ:★
BeatMaker2もNano Studio同様ポチポチメインのアプリです。
できる事もほぼNano Studioと同じですが、外部アプリとの連携が良いです。
自分は最初にこれを買ってYMOのライディーンをコピーしました(お約束)
欠点はNano Studioもそうですがオーディオデータが扱いにくい事、全部英語なこと、一つの事をやるのに何回も画面タッチしなくてはならない事です。
紹介しておいてなんですが、Nano StudioもBeatMaker2もDAWとしては初期のアプリですので後発のアプリと比べると古臭く、操作性も良いとは言い難い所があります。
ですが、BeatMaker2はアプリの安定性はバツグンなので安心して使えます。
KORG Gadget
録音:(★★)
ポチポチ:★★★
DJ:なし
外部アプリとの連携なし、オーディオデータを扱うには音源(楽器)を別に購入する必要がある(なので録音スタイルにはカッコが付いています)、楽器の鍵盤が小さい&鍵盤数が少ない、と書くと「使いにくそう」という印象を持ちますが、Gadgetはそんな欠点を覆い隠すほどの魅力的な音源が揃っています。
もちろん有料の音源もあり、良いものは高く(2千円オーバーもあり)その音源自体にもアプリ内課金があったりするという恐怖の仕様です。
2千円クラスの音源は置いといて、高くない音源を揃えると外部アプリとの連携がなくても完成されられるくらいの充実ぶりになります。
MIDIデータの編集は良く考えられており、使いやすいです。また、曲全体の編集方式もユニークで分かりやすいです。あと日本語対応なのが何気に助かります。
年に何回かセールをやっている(いた)ので、買うならセールを狙うのが吉かも。
Cubasis
録音:★★★★★
ポチポチ:★★★★★
DJ:なし
パソコン用のDAWで超有名な「Cubase」のiOS版です。
今まで紹介したアプリではできない調整ができる(やり辛いけど)、オーディオデータも扱いやすい、外部アプリとの連携も十分と良い事だらけのアプリです。さすが値段が高いだけあります。
Cubasisで作ったデータをパソコン版の「Cubase」に取り込めるので、
出先で軽く作った曲をパソコンで作り込む事もできます。
(パソコンでDTMできる環境を作らなくてはなりませんが…)
欠点は音源が豊富なんだけどちょっとショボイ、余計なドラムループ(2小節程度のドラムだけ演奏したデータ)が大量にある、結構致命的なバグに遭遇する事がある、全部Englishなとこでしょうか。
(アップデート頻度は低くないので、バグは少しずつ良くなっています)
あと、自分の操作が悪いと思うのですが、MIDIデータの編集でMIDIデータのノート(音程のデータ)を選択して動かそうとすると「ピュッ」とどっか遠くに行ってしまう事多々あり(まあ、慌てず騒がず「undo」を押せばいいんですけどね)
MIDIデータの編集は細かい調整が多岐に渡ってできる代わりにちょっと使い勝手が悪いという感じです。
とはいえやっぱり便利なので自分はメインでCubasisを使っています。
ごくたまにセールをやっているっぽいので狙ってみては?
Auria
録音:★★★★★
ポチポチ:なし
DJ:なし
録音スタイルのみに特化した漢のアプリ。全て英語。
オーディオデータの編集、エフェクト、ミキシング、マスタリングにおいて他のDAWを寄せ付けません。正直感動しました。
そして気を抜くとあっという間にオーバーロード(処理が追いつかず止まってしまう事)してしまう負荷の高さに泣きました。
でもオーディオデータを扱うには使い勝手・品質どちらも最高峰だと思います。
演奏技術がない人の使い方としては、他のDAWで作ったデータを取り込んで弄り回したり、ミキシングとマスタリング処理を施して最終完成に持っていくのがメインになります(自分はそうやって使ってます)
MultiTrack DAW
録音:★★★
ポチポチ:なし
DJ:なし
これも録音スタイルに特化したアプリ。全て英語(泣)
Auriaに比べて動作が軽いので、ちょっとしたフレーズを録音するのに大変重宝します。
操作もシンプルで、できる事がはっきりしているので扱いやすいです。
(オーディオデータの編集にちょっとクセがありますが、すぐ慣れます)
DAWと名前にありますが、個人的には録音・編集アプリだと思います。
(編集は不要な部分をチョン切ったり、くっ付けたりするしかできませんが、Cubasisよりちょっと上です)
自分はCubasisメイン、MultiTrack DAWサブ→Auriaでまとめる流れか、Gadget一本で作る流れかの2通りで制作しています。今後の解説はCubasisで行っていきますが、なるべくここに紹介していない他のDAWでも再現できるように努めます。
iPadの音楽アプリの種類
iPadに導入できる音楽アプリは数多くあり、それぞれ音楽制作における役割が異なります。
大まかなに音楽制作フローにあてはめてみると下図のようになります。
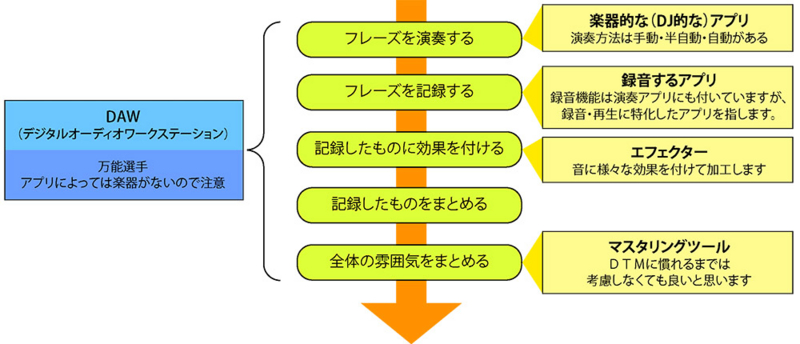
この図の中で「記録したものをまとめる」つまりミキシングにあたる部分はDAWが
担っているので、音楽制作にはDAWが必要不可欠です。
※DJアプリにもミキシングできるものがありますが、リアルタイムで演奏する事を重視しているので、役割としては楽器的なアプリとします。
記録した音をまとめる必要がなく、演奏→記録→再生だけでしたらDAWは不要です。
(録音するアプリを駆使して曲を作る人もいます)
ですが、演奏技術やセンスが必要となるので、最初は素直にDAWを導入する事をお勧めします。
MIDIとオーディオ(ウェーブ)
音を記録するには2通りの方法があります。
ひとつはいわゆる「録音」でマイクから入力された音を記録するもので、記録されたものは「オーディオデータ」と呼ばれます。
iTunesに入っている音楽はこの「オーディオデータ」です。
もうひとつは「MIDIデータ」と呼ばれるデータに記録する方法です。
MIDIデータはデジタルな楽譜のようなもので、音そのものではなく様々な演奏指示が記録されています。
ですので再生には必ず演奏者(楽器的アプリ)が必要で、演奏者がいないとただのデータと化します。
MIDIデータを記録するにはMIDIデータ専用の編集画面でポチポチやるのと、実際に演奏してその演奏データ(音ではない)を記録する方法があり、MIDIデータを扱えるDAWアプリではどちらの方法でも記録できます。
(ポチポチオンリーなアプリもあるにはあります)
以上を踏まえて、DAWを導入する際に確認する必要があるのが「オーディオデータとMIDIデータを扱えるのか」という事です。
楽器演奏が不得手なのにオーディオデータしか扱えないDAWをインストールしても途方に暮れてしまいますよね。
自分は名前の一部に「DAW」と書かれたアプリ(録音アプリ)を購入して泣いた経験があります…
(今はそのアプリを他アプリとの連携でバリバリ主役級で使ってます)
という訳で次回はDAWアプリを紹介します。
音楽のスタイルと制作フロー
音楽作るぜ!と意気込んだはいいけど、具体的な作業の流れが分からず
音がでるアプリをホチホチやって満足しておしまい…
なんつー事にならないように、音楽制作全体をざっくりと俯瞰し、流れをつかみましょう。
演奏と視聴のスタイルについての分類
何故わざわざ演奏・視聴スタイルを分類するかというと、それぞれのスタイルが得意な音楽アプリが異なるからです。
自分がやりたいスタイルとiPadにインストールしたアプリのスタイルが異なると「なんか良く分からなくてつまらない」
という事態に陥りがちなので、なんとなく分かっていた方が良いと思います。
また、後々の音楽アプリ解説ではどのスタイルに合うかも紹介します。
1.生演奏スタイル
これは聴く人と音を奏でる人が同じ場所にいて、「演奏」と「聴く」が同じ時間軸で流れていくスタイルです。
改めて言葉にしなくても当たり前なスタイルですが、聴く側が直接奏でられた音を聴き、演奏側も自分のアクションが
直接音となって認識されるスタイルです。
まぁ、DTMではほぼ関係ないスタイルです。
2.録音スタイル
CDに録音された音楽などがこれに当たります。
もう少し細かく説明すると、演奏者のアクションによって発生した音が録音され、
聴く側は好きな時に録音された音を聴くスタイルです。
3.ポチポチスタイル
生演奏スタイルと録音スタイルはリアルタイムで楽器を演奏する事が必要です。
当然演奏スキルを求められるので、スキルを持たない人は他の手段を選ばなくてはなりません。
そこで編み出されたのが、「MIDIシーケンサー」や「サンプラー」です。
「MIDIシーケンサー」は簡単に説明すると、楽譜のようなものをポチポチ作って、パソコンに演奏させるというものです。
理論上はプロの演奏の再現が可能ですが、再現に必要な音が非常に複雑多様であり、演奏法を再現するために入力しなければ
ならないデータが膨大なため難易度MAXです。
4.DJスタイル
ポチポチスタイルでは、聴く側は演奏(作曲)側のアクションを全く見ることができません。
それじゃあ面白くない、ってんで生まれたのがこのスタイルです。
あらかじめ、ボタンを押すと録音されたパターンを再生する仕組みを作り、ライブ会場などでタイミング良く
ボタンを次々に押して演奏していきます。
この時に使う機材の一つが「サンプラー」です。これは再生ボタンが沢山あるオーディオプレイヤーのようなもので、
それぞれのボタンに違う音が録音されています。
なお、録音されたパターンは自分で作ったものだけでなく、有名なアーティストの音源も使います。
(著作権的にはライブ会場が著作権料を払っているのでOKです)
演奏者はただボタンを押すだけでなく、リアルタイムで様々なエフェクトをかけたり、フレーズを演奏したりもします。
自分はDTMを始めたばかりの頃、ポチポチスタイルとDJスタイルの区別がはっきりしていなくて混乱した事がありました。
特にiPadではDJスタイルのアプリも豊富なので混乱に拍車をかけているかも知れません。
ですので、今後この2つのスタイル別にアプリを紹介するつもりです。
音楽を完成させるまでのフロー
上記の録音スタイルとポチポチスタイルでの音楽制作がどのような流れになるのかフローにまとめました。
実際はこのように順序良くいくとは限らず、あっちこっち行きつ戻りつしながら進む事も多いですが、
目安になると思うのでなんとなく覚えても損はないと思います。
ちなみに、DJスタイルでは完成後に演奏(プラス即興演奏)というタスクが残っています。
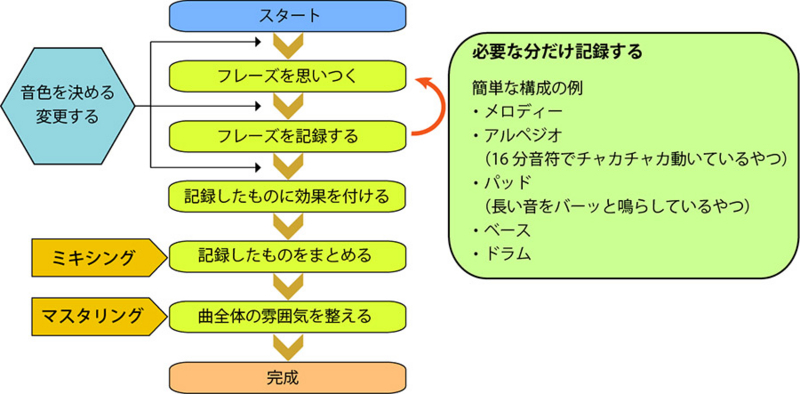
制作の最後の2つにわざわざ「ミキシング」と「マスタリング」の見出しを付けたのは、この2つの作業がその前段階とは作業の傾向が異なるからです。
音楽業界ではこの2つの作業を専門とした職業が成立しているほど奥深いものですが、素人趣味の範囲では
ミキシング
・各楽器の音量と音が出る位置を決める。
・不要な音を削り、必要な音を膨らます。
マスタリング
・音に迫力を出す。
という理解でいいと思います。
理屈っぽくなってしまいましたが、なんとなく雰囲気を掴んでもらえれば幸いです。
では、なんとなく終わります。
iPadでDTMを始めるのにそこそこ必要なもの
前回は「無けりゃヤバイぜ!」というものを紹介しましたが、今回は「あったら後々楽だぜ!」というものを紹介します。
英語を読む力
これね、ホントあった方が良いです。
DTM関連で使われる用語はほぼ英語由来です。
例えば手持ちのシンセサイザーマニュアルから抜粋すると
サウンド・シンセサイズ:オシレーター、リング・モジュレーター、ノイズ・ジェネレーター、フィルター、アンプ、エフェクト。これらのモジュールはオーディオ・シグナルの流れを意味します。
だいたいこんな感じです。何かにカブれた意識高い系の若者も真っ青です。
「僕はアタックを詰めてディケイとサスティンをエンベロープでコントロールした方がいいと思うんだ」てなもんです。
また、iPadの音楽アプリにおいても日本語化されていないものが多数あります。
「日本語対応していないから星一つ減らしました♪」なんて甘っちょろい事を言ってられないのです。辞書が友達なんです。
Lightning – USB カメラアダプタ
外部機器との保存されたデータのやりとりについて既に説明しましたが、リアルタイムな演奏データを外部機器とやりとりするのに必要なのがこれです。
間違って「Lightning - USBケーブル」を買ってしまうと後悔します。えぇ、後悔してます。
つか、「カメラ」って単語が付く時点でカメラ用だと思うでしょ!!!
これを使うと文字を打つ外付けキーボードのように、midi鍵盤などを繋いでカチャカチャやれます。

belkin社の RockStar
使用頻度は少ないですが、あると便利。
「スタバでお友達と一緒に聴いちゃお!」から、「スマホからの音とiPadからの音を一緒に一つのイヤホンで聞く」までこなせます。
つまり複数の音入力と出力を対応させることができるアイテムです。
孤独な自分はもっぱらスマホから鳴らしたメトロノームや参考音源とiPadからの音を混ぜて聞いてます(泣)

【国内正規代理店品】belkin ベルキン MixIt UPシリーズ マルチイヤホンスプリッター ロックスター ライトグリーン F8Z274btGRN
- 出版社/メーカー: Belkin Components
- 発売日: 2013/11/01
- メディア: エレクトロニクス
- この商品を含むブログを見る
「マルチイヤホンスプリッター」なんて書いても一般人には分からんよな…