独りはツライよ
曲が完成するまでの大まかな流れ
曲作りと一言で言っても、色々とやる事が多いのは百も承知の助かと思いますが、
まあ、私はオヤジで相手が知っている事でもくどくど説明したがる性分なんでちょいとお付き合い下さい。
以前、下の図のような曲作りの大きな流れを説明したかと思います。

作曲は言い換えれば譜面作りと音作りですね。録音はDAWのトラックに記録する事で、マイクを使わないパートはMIDIデータの配置になります。ミキシングは様々なパートの音の大きさ、左右の位置を決めて帯域のバランスを取ります。マスタリングは全体の調子を整えます。CDですとアルバム内の曲の繋がりも考えて調整するようです。
レコード会社ですとこれらの各工程にはそれぞれプロがいます。

一つの工程に集中する事でクオリティの高い楽曲が作れるんですね。
さて、昨今はYoutubeやSoundcloudなどで個人で作った楽曲を公開する人が増えていて中には1人でマスタリングまでやっている人もいるかと思います。

ある程度作り込んだ音源を持ち込めばマスタリングまでやってくれるスタジオもあるようですが、私は完全に1人で作業しています。お金もないしね(笑)
DTMに手を出した初めの頃はこの流れがいまいち良く分からなくて四苦八苦しました。なので、少しでも理解の助けになるように、実際に私が各工程でどんな事やっているのか紹介したいと思います。
へっぽこ曲作りの流れ
1.曲作り
最初はとにかく構成を作り上げていきます。この時に曲全体のイメージをしっかり頭の中に作っておくと後の作業がやりやすくなります。
バランスもある程度は考えますが、とにかく形を作ることを優先しています。
で、曲作りが終わった段階の音源がこちら。
soundcloud.comバランスもへったくれもないですね。
2.ミキシング
各パートの音量と左右を決めて、それぞれのパートが占める音域を調整します。音域を調整するというのは、例えばドラムのキックとベースは音域が被りやすいのでイコライザでキックは低域に、ベースはキックのすぐ上くらいの音域が鳴るように調整したりする事です。またパートの音が気に入らなかったら加工して変化させたりもします。
ミキシング完了の音源。
soundcloud.comちょとボワボワした音になってしまった…
3.マスタリング
この作業が一番説明が難しいです。私は曲作りの段階で作った頭の中のイメージに近づける作業かな、と思ってます。
具体的には最終的な音の出力口で色々調整しますが、今回は一度wavファイルに曲を書き出して、それをまたDAWに読み込んで編集しています。
マスタリングではとにかくイメージに近づける事が目的なので編集内容はケースバイです。
…なんて書いてますが、セオリーはあるみたいですね。例えばPCで作った曲は一度外部ハードのエフェクタやコンプレッサーに通して歪みを加えたりするようですが、良く分かりませーん。
素人なりに真似事した結果がこちら。
とまあ、ざっくりと紹介しましたが、自分も素人なので上手く説明できなくて申し訳ないです。なんとなく「あ~こんなことやってんだ」くらいのイメージを持っていただければ幸いです。
電子楽器はピアノの夢を見るか?
およそ楽器と呼ばれるものは誕生してから大きく姿を変えることなく、
長い間愛され続けていますが、電子楽器は流行り廃りが結構早いペースで入れ替わっています。
電子楽器のサイクルが早いポジティブな理由としては、技術の進歩が
早いからという事が考えられます。
タンスのように馬鹿でかいシンセサイザーはあっという間にテーブル大
までコンパクトになりました。
また、大きさだけでなく機能もどんどん複雑な事ができるようになって
おり、進化の質と早さが昔の電子楽器を敬遠する要因の一つになると
言っても良いかと思います。
※昨今のアナログ回帰という流れもありますが…
一方、ネガティブな理由としては、音が他の楽器に比べて単純だからという事が考えられます。
倍音の構成、発音のバリエーションや表現力において他のメジャー楽器に
比べ、力不足が否めません。
ですので、手を変え品を変えではないですが、次々と流行りの音が生まれ、廃れていくのだと思います。
とはいえ、冨田勲先生は電子楽器でもクラッシック楽器に負けない音楽が
作れることを証明しました。
しかし、その労力は通常の楽器演奏の何倍もかかっており、ホイホイと
できるものではありません。
さて、時代は進み電子楽器の歴史という歩みが堅実になりはじめた現代に
おいて、流行り廃りのサイクルの中から定番と呼ばれるような音が
いくつか生まれてきました。
どれが定番なのかという点についてはまだまだ個人差がありますが、
私個人はそのうちの一つとしてTB-303を挙げたいと思います。
いわゆるアシッドベースですね。
知らない方のために、ざっくりと説明すると昔ローランド社がギターの
練習時にベースを鳴らせる楽器を作ったら、あれよという間にその楽器を
軸にした音楽ジャンルが生まれ、販売が終わった後も実機・アプリケーション問わず様々なクローンが作られ、支持されているのがTB-303です。
iPadでもいくつかTB-303ライクなアプリがあったのですが、2017年1月に結構いい感じのアプリが登場しました。

急いで補足すると、TB-303は鍵盤ではなくシーケンサーで発音させる楽器で一般的なシンセサイザーとはちょっと違います。
このTroublemakerは外付けキーボードや他アプリで弾く事ができますが、本領としては最大16ステップのシーケンスを繰り返す事だと思います。
思いっきり主観ですが、このTroublemakerが出るまではRebirthがiPadにおいて一番TB-303ライクだと思っていました。
↓Rebirthはこんな感じのアプリ(上半分の銀色の部分がTB-303。2台ある)

ただ、Rebirthは操作性も実機に似せてしまったため、複雑な事をやろうとすると結構手間がかかってました。
が、Troublemakerは音が良いだけでなく、操作性・視認性も良く、
外部アプリからもコントロールできるのです。
少し実験してみたのですが、外部の鍵盤だとちょっと弾きづらい印象なので、発音はTroublemakerでコントロールし、カットオフやレゾナンス等のパラメーターを外部アプリでいじると安定性も含めいい感じになります。
となるとここで登場するのが、以前紹介したModStepです。
ModStepとTroublemakerをAbletonLinkでシンクさせ、メロディーラインはTroublemakerで、パラメーターのモジュレーションをModStepで演奏させるとチョーいい感じになります!
ポイントはModStepにモジュレーションのみを担当させるために
TroublemakerをAUではなくIAAで読み込むことです。
参考までに私のモジュレーション設定とTroublemakerのマニュアルからの抜粋を下に貼ります。
↓マニュアルからの抜粋(数字はMIDI CCナンバー)
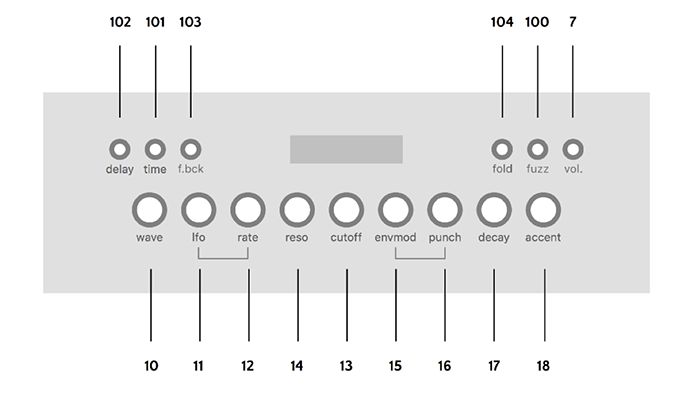
↓ModStepの設定。小さくて見にくいですね…ごめんなさい。
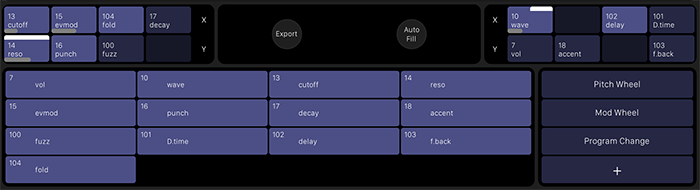
Troublemakerをいじっていて、電子楽器は音そのものはまだまだメジャー楽器には遠いけど、表現力については表現のしやすさも含め、少しずつ近づいているのじゃないかなぁ、と少し興奮してしまいました。
定番の音をいかに表現豊かにするか挑戦する音楽が流行らないかなぁ
ちょっと残念な音楽アプリたち
年末近くになると「今年のベストアプリはこれだ!」みたいな記事を見かけますが、逆に「今年のしょっぱいアプリはこれだ!」的なものは見ないですよね。
なので、今年私が触ったiOSアプリの中で「良いんだけどちょっと残念」なものを並べてみました。
※コメントは私個人の感想です。
指の操作が無理で賞
Z3ta+
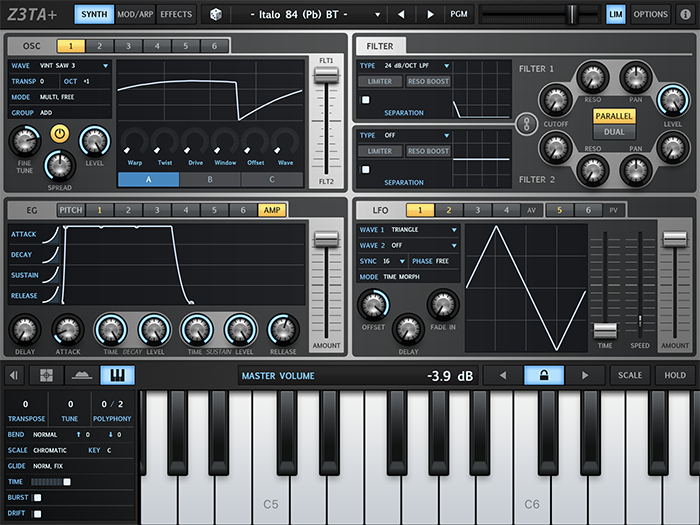
もうね、無理。波形1つ選ぶのにイライラするほど操作性悪いです。
誤タッチしないで目的のものを選べた時に感動します。
タッチを認識するエリアが小さいんですかね。
Apple Pencil欲しい。
肝心なとこが抜けてるで賞
Hook

昔、「水と豆にこだわった」という缶コーヒーを飲んだことがあります。
その時の感想は「味にもこだわれよ!」でした。
Hookはそんなエピソードを思い出させてくれるアプリです。
Modstepのオーディオ版みたいな感じで、クロスフェーダーも付いててタッチの反応も良い。
だけど自前のオーディオデータを取り込んでもマトモにループしません。
非常に苦労してスライス作ってやっと聞ける程度にはなります。
っていうか同じテンポできっちり1小節のサンプルなんだから普通にループしてくれよ…
どんだけ金取りゃ気が済むんで賞
Launchpad

別にこのアプリだけじゃないんですけどね。代表として挙げました。
AnimoogのMIDIコントロールが課金だったのも驚きましたが、エフェクト1つに課金するのはいかがなものかと。
それに加えてHookもそうですけど、オーディオ系のアプリはサウンドパック買わせてナンボっていうのが気に入らない。
救いは課金しないとカスタマイズできないだけでエフェクトそのものは使える事ですかね。
でもオーディオインポートで840円は高い気がする。
いい加減バグ直しま賞
DFX
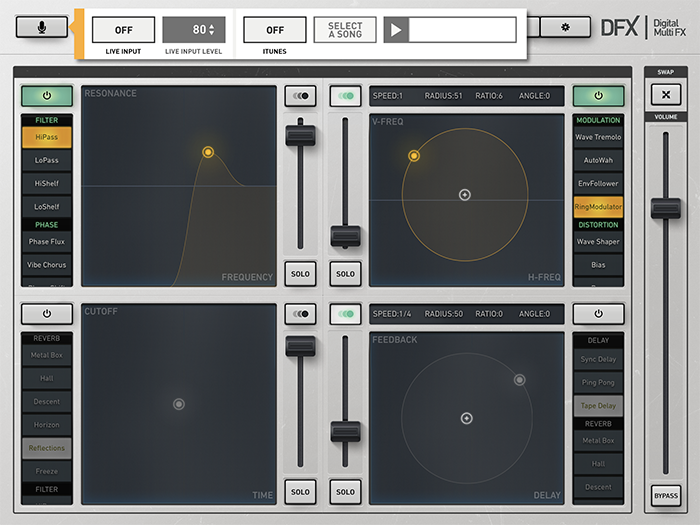
エフェクトアプリの癖にIAAやAudiobus経由するとバグります。
つーか音出ません。どないせーちゅうんじゃ。
残念どこの騒ぎじゃねぇ。
肩すかしで賞
Sliver
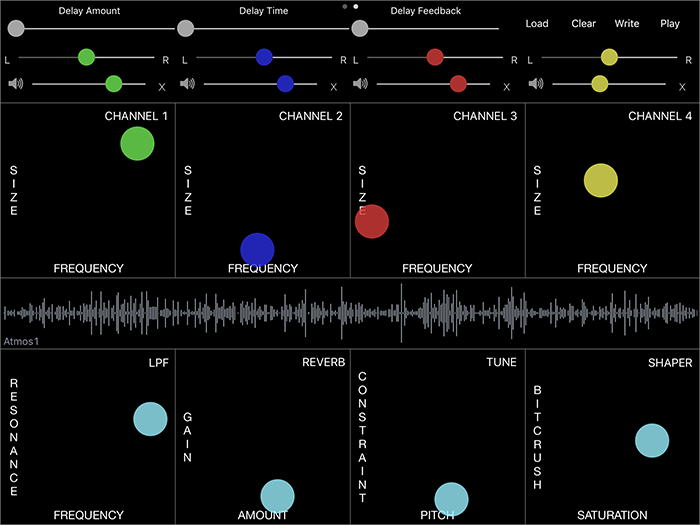
「このアプリ凄いぜ!」みたいな記事を読んで買ったのですが…とにかく中途半端。
ノイズっぽい効果音を作れるんですが、このアプリの音を活かすアイデアが全く思いつかない。
他に良いアプリがあったので乗り換えました。
操作が難しすぎで賞
Sunvox
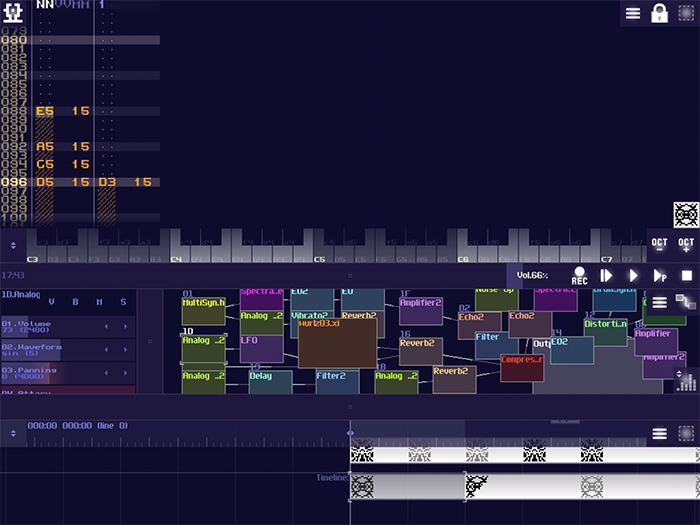
まあトラッカーは独特のインターフェースで難しいんですけどね。
(トラッカーは極端に言うと主に数字を打ち込んで作曲するDAW)
このアプリは有名で良いアプリなんですが、まず画面が取っつきにくい。
しかも16進数分からんと音の長さも決められない。
でも面白いんです。そんなアプリ。
指紋なくなちゃうで賞
PlayGround
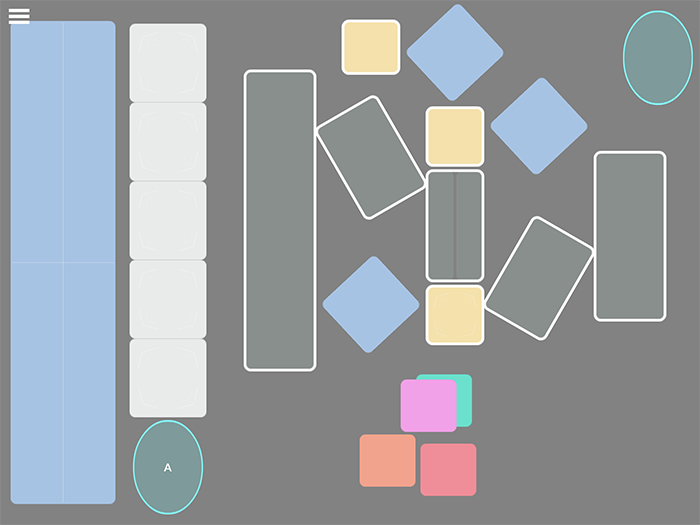
触ってて楽しいよ。あぁ楽しいさ。
でもずっと指を大きく動かさないといけないから疲れるんじゃぁあ!
しまいには指紋なくなるで!ホンマ!
…とまあ、好き勝手に文句垂れてみましたが、参考になれば幸いでございます。
高機能でクセの強いModstepの使い方3
今回はModstepの”Mod”な機能、モジュレーションについて説明します。
が、その前に2016年9月26日のアップデートでいくつか変更になった点があるので簡単にご紹介します。
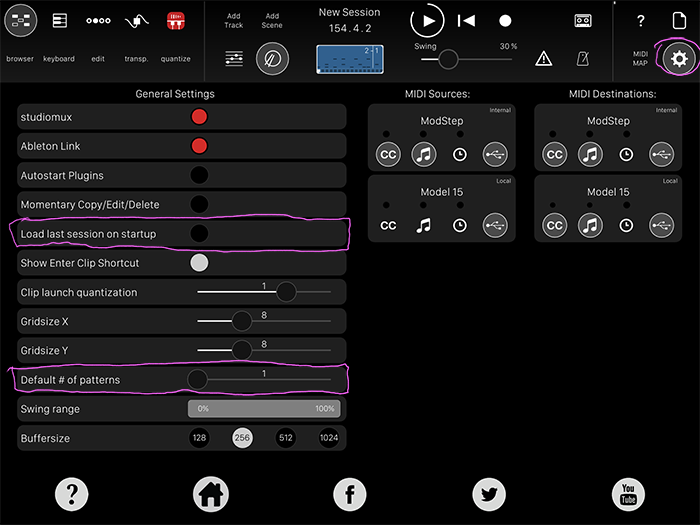
右上にある歯車のアイコンを押すと出てくる設定画面に追加された項目があります。
「Lord last session on startup」は Modstep を立ち上げる時に前回のセッションが開くかどうかの設定です。
Modstep起動時に前回セッションを開く設定にしていると、そこにインサートしてあるIAAアプリも起動します。
これは便利ちゃぁ便利なのですが、新規でセッションを組みたいのに前回のセッションがアプリを沢山差していると、全て起動するのを待ってから新規のセッションを作る必要があるので、じっくり作り込むよりサクサク数多く作りたい人(ワシじゃ)はこのオプションを切った方がいいでしょう。
「Default # of patterns」は新規クリップを作った時に何小節分を確保するかという設定です。
ここでの数字は4分の4拍子の小節数です。1、2あたりが無難でしょうか。
MIDIのコントロールチェンジ
さて、Modstepでグリグリする前にMIDIの知識を。
MIDIは音の情報と同時に色々な要素をコントロールするための信号も送ることができ、それを「コントロールチェンジ(CC)」と呼びます。
基本的に128の要素(CC0~CC127)をコントロールでき、それぞれの要素は0~127までの値を持ちます。
この128の要素の中には何をコントロールするか決まっているものもあれば、アプリや機材ごとに自由に設定できるものがありますが、慣れないうちは CC16番から CC31番はフリーだと覚えておけば大丈夫です。
楽器アプリでの CC の設定方法はまちまちで、マニュアルにMIDIチャート(CCナンバーと要素の対応表)があるものもあれば、自由にCCナンバーと要素を組み合わせることができるものもあります。 今回はMoog Model 15を使ってCCの設定をしてみます。
まずは Modstepを起動後にブラウザで Model 15をトラックにドラッグします。この時2つの Model 15が見えますが、下の方のシンプルな方を選びましょう。

しばらくして Model 15が開きますので、左下に注目します。

「FROM MIDI」というセクションの中にCC16~CC21のジャックがあり、これらを使って外部から入力されたコントロールチェンジ信号を目的の要素に送ります。
今回はCC16をフィルター周波数に、CC17をフィルターのレゾナンス、CC18をディレイのフィードバック数(やまびこする数)に繋ぎました。

これでModel 15での設定は完了です。
次にModstepに戻って、グリグリするための設定を行います。
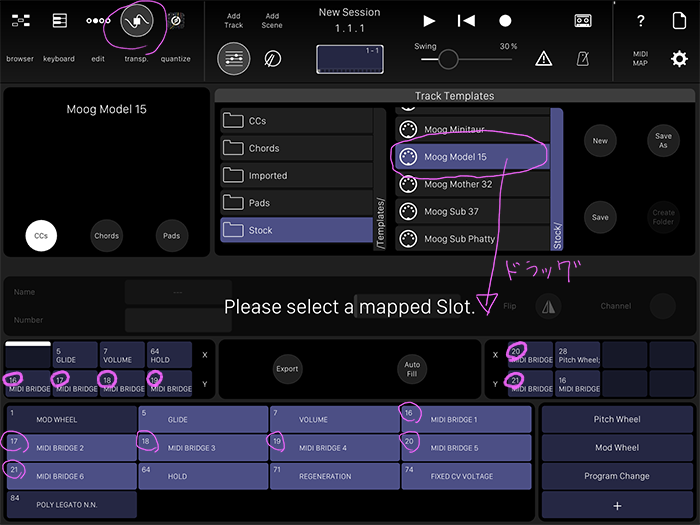
左上の ![]() アイコンを押してモジュレーションの設定画面を開きます。
アイコンを押してモジュレーションの設定画面を開きます。
1から全て設定する事も可能ですが、Model 15はテンプレートがあるので、「Track Templates」から選んで下の画面にドラッグ&ドロップすると設定完了となります。
一番下に並んでいる項目は設定可能な要素のリストで、これらを長押しして「Please select a mapped Slot.」の文言の直下にある左右のエリアにドラッグ&ドロップすると設定された事になります。
セルの左上にある数字(丸で囲ってある数字)はCCナンバーを意味しています。
次に![]() アイコンを押してモジュレーション画面を開きます。
アイコンを押してモジュレーション画面を開きます。
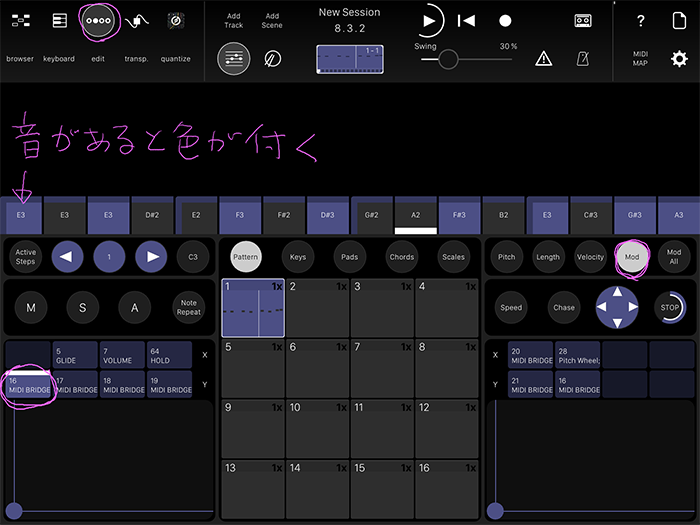
真ん中の丸いアイコンが並んでいる列の「Mod」を押す→セットしたCCが並んでいるエリアで設定したい要素をタップ(セルに白いバーが付く)→何もない真ん中より上のエリアを指でグリグリすれば様々な変化を起こす事ができます。
シーケンスの列は音が設定してある場所は色が付いているので、モジュレーションを書く時の目安になります。
で、CC16番(Model 15のフィルター周波数)のモジュレーションはこちら
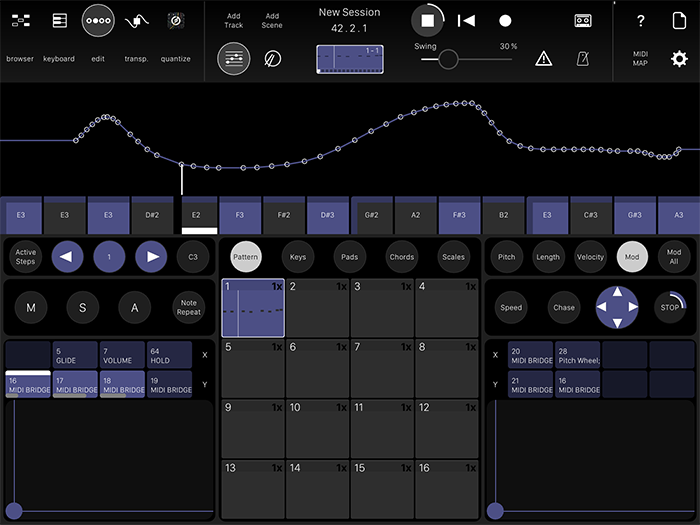
指でなぞれば何度でも書き直しができるので、クリップを再生しながら試行錯誤すると分かりやすいです。
CC17番(フィルターのレゾナンス)はこんな感じ。
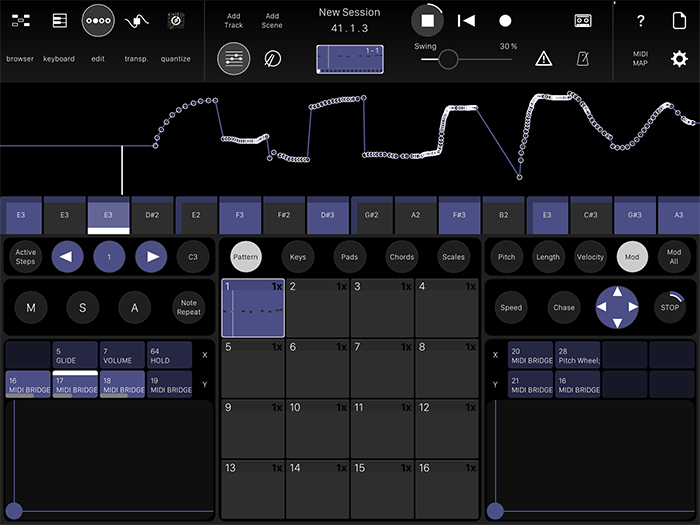
結構適当です(笑)
モジュレーションはシンセサイザーの音をグニャグニャ変化させられるので楽しいよ!
パソコンの音楽ソフトではモジュレーションできるのが当たり前になっていますが、iPadでここまで簡単に編集できるアプリを私は知りません。
(ハゲ散らかすのを覚悟すればCubasisでもできます)
いくつかのステップシーケンサーアプリにModstep並みに編集できるものもありますが、トラックという概念がなく複数のアプリを同時に鳴らす事ができないので、やっぱりModstepスゲーと思います。
高機能でクセの強いModstepの使い方2
前回の予告通り、今回はModstepの音の打ち込みについて説明します。
Modstepを立ち上げる→トラックを追加→browserで楽器を選択し、トラックへドラッグ&ドロップ→空のクリップをタップ→ピアノアイコンを押すと音の入力画面になります。
ピアノアイコンは画面左上にあるこれですね。
![]()
で、編集画面はこちら

他のDAWアプリを触ったことがある人なら、そんなに難しくないと思います。
ただ、クリップ単位での管理となるので、最初は1小節しか表示されていない事に戸惑うかも知れません。
小節を増やしたい場合は上の画像のピンクの説明のようにセルをタップしてクリップの小節を増やしましょう。
表示する範囲は四角をドラッグすればグリグリ動きます。サイズはピンチイン・アウトで変更できます。ちなみに最大表示はこんな感じです。
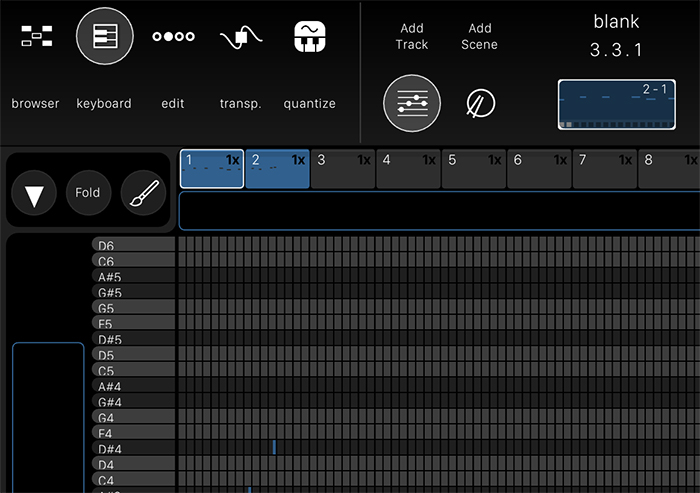
もはや人の指では音を置けない(笑)
編集画面の下になにやらボタンがいくつか見えますが、とりあえず調の選択だけ説明します。左下の「scale」ボタンを押すと調の選択画面が表示されます。
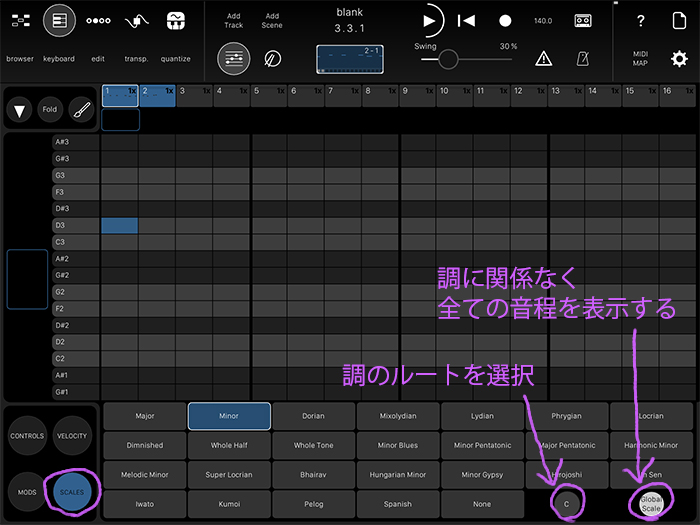
ここでの注意点は、音を入力した後にスケールを変更すると、変更後のスケールに含まれていない音は見えなくなる事です。
例えばCメジャーでファの音を入力した後にDメジャーに変更すると、ファの音は見えなくなります。
そんな時は慌てずに右下の「global scale」ボタンを押すと見えるようになるので、Dメジャーの音階に合うように修正しましょう。
「チマチマ音を置いてられっかぁ~!」という方は演奏を記録しましょう。手順は下の通りです。クリップはひたすらループするので、じっくりとタイミングを合わせて音を記録できます。

以上は音程楽器の入力です。リズム楽器の場合はまた別の画面での編集となります。
リズム楽器は「browser」→「Internal Instruments」→「Sampler」を選択します。
このSamplerトラック上にあるクリップをタップして下のアイコンを押すと編集画面になります。
![]()
ゴチャゴチャ書いて申し訳ないですが、編集画面はこんな感じです。
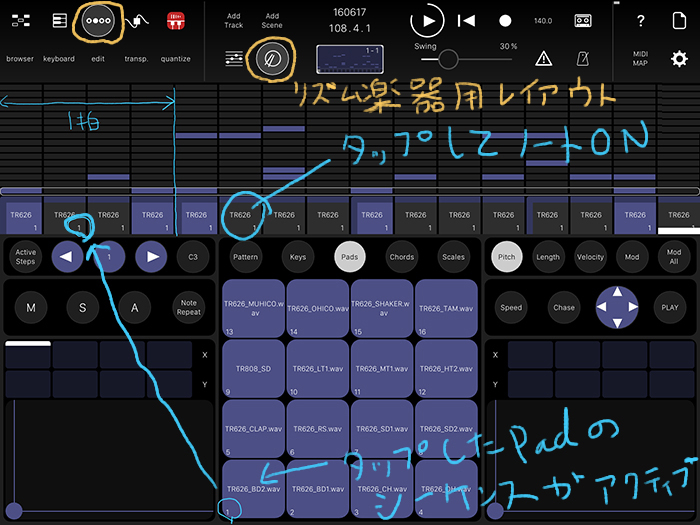
真ん中の「Pads」ボタンを押すと、下に4×4のパッドが表示され、それぞれのパッドにはスネア、キック、ハイハットなどの楽器が設定されています。
音を入力する手順は入力したい楽器のパッドをタップして画面真ん中あたりに並んでいる四角をタップすると音が入力されます。
言葉にするとややこしいので、パッドごとに色を変えてみた画像を作ってみました。
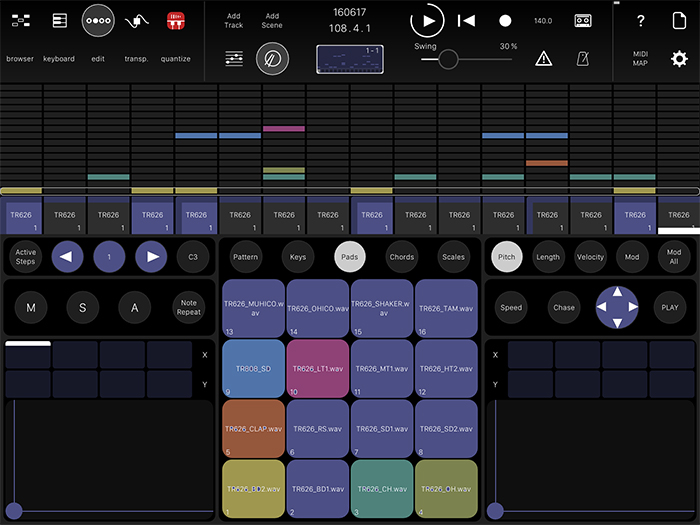
これで少しはイメージしやすくなりましたでしょうか?
リズム楽器の編集画面では音程楽器と異なり、4拍1小節の長さしか表示されていません。
リズム楽器のクリップの長さを変えるには、真ん中やや左の「Pattern」
ボタンを押す必要があります。

編集パターン(編集小節)を切り替えるにはパッドを長押ししないといけないので気を付けて下さい。私は結構悩みました(笑)
このリズム楽器の編集画面はドラムだけではなく、音程楽器の編集もできます。説明すると長くなるので割愛しますが、チャレンジ精神のある方はトライしてみて下さい。
高機能でクセの強いModstepの使い方1
私はピコピコ音楽中心に遊んでいますが、ピコピコ音楽の特徴として
1~2小節のフレーズを繰り返す、というものがあります。
繰り返すといっても、ただ延々と繰り返すだけだと面白くないんで、繰り返しながら音色を少しずつ変化させたりします。
ここで適用される変化(モジュレーション)の王道はシンセに搭載されているフィルターの Frequency と Resonance で、演奏する度に手動で動かすのではなく、MIDIデータとして記録するのが一般的です。
iPad の音楽アプリでこのような変化を自動化させようとすると、難しいものがあります。
例えば Cubasis では「オートメーション」という機能で実現できる
のですが、使い勝手は悪いです。マジでイライラしてハゲます。
そんな中、2015年の12月に「Modstep」というDAWアプリが
発表されました。
このアプリは Cubasis や Garageband と違って1~数小節を一つの単位にした塊(クリップ)を繰り返し演奏します。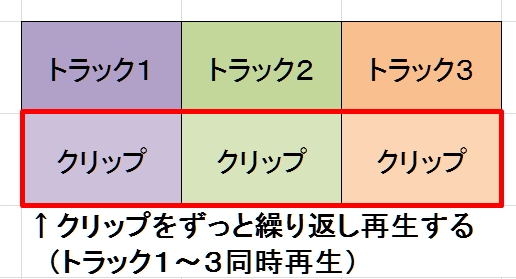
また、トラックごとのクリップを一まとめにして「シーン」という単位にすることができ、自由にシーンを切り替えられます。

Cubasis のようなアプリで作った曲をこのスタイルに変換すると下図のようになります。

ただ、実際はあまりこのような配置にはなりません。
なぜなら、このスタイルではシーンやクリップをタップするとタイミングを合わせて再生クリップ、シーンが切り替わる機能があるからです。
なので、即興的に組み合わせを変化させる方が多いです。
(もちろん Cubasis 的な使い方もできます)
このスタイルは ableton Live というパソコン用ソフトが元祖で、非常に人気が出たため様々なソフトに取り入れられています。
少し脱線しましたが、初めに書いた自動で変化(モジュレーション)
させる機能は Modstep にも搭載されています。
変化の記録・編集は Cubasis より容易です。
…ですが、このアプリは非常に操作にクセがあります。
なんというか直観的でないです。
ということで、この気難しい Modstep の使い方の解説を何回かに分けてお送りします。
メイン画面について
まずは起動画面
アプリを立ち上げた後は下のようになります。

先に説明したように、縦がトラック・横がシーンです。
一番初めは「Add Track」でトラックを追加し、そのトラックをタップしてアクティブにした後、左上にある「browser」をタップします。
タップ後に出てくる画面で、楽器を追加するには「Instruments」、エフェクターを追加するには「Effects」をタップします。
「Instruments」をタップした場合、下のように3つのカテゴリーが出ますが、一番上は Modstep に内蔵されている Sampler(ドラムキット)とSynth(文字通りシンセ)、真ん中は IAA に対応したインストール済のアプリ、一番下は AU に対応したインストール済のアプリが選択できます。

選択したアプリをトラックに追加するにはアプリをタップしたまま追加したいトラックまでドラッグします。
そしてトラックの下にあるクリップエリアのグレーの部分を1回タップすれば空のクリップが作成されます。
さて、打ち込むぞぉ~!
の前にちょっとまって!
Modstep にはいくつも知っておいた方がよい事があります。
まずはセーブ&ロードについて。
画面右上の紙アイコンを押すとファイル管理画面になります。
セーブはまあ、普通に「Save」ボタンを押せばいいというのが分かりますが、ロードがちと分かりにくい。
今まで保存したデータは一番左に表示されます。これをロードしたい時は、一度ファイル名をタップしてアクティブにした状態で
一番右の「Load」ボタンを押します。
なんで画面の端から端まで使わないとアカンのよ…もっと近づけても良かったんじゃね?
ちなみに真ん中やや右にある「Session Autosave:~」は何かアクションした時に自動でセーブされるファイルです。
また、下の「Audio Recordings」と「Midi Files」は当分気にしない方が幸せです。
セーブとロードは分かった!
よし、やるぞぉ~!
ちょっと待って!
編集画面と機能についても知って欲しい事があります。
編集作業は主に左上のアイコンを使って画面を切り替えて行います。

この画面の上段にあるアイコン群は画面を切り替えます。

これはトラックとクリップを表示する画面になります。メイン画面ですね。

メロディー楽器のMIDIデータを編集する画面になります。Cubasis でいうピアノロールです。
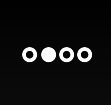
ドラムのMIDIデータとモジュレーションを編集する画面になります。
ここでメロディー楽器のMIDIデータも編集できそうですが、私は諦めてます(笑)

モジュレーションの対象をセッティングする画面になります。
ここで変化させる対象をセッティングして、ドラムのMIDIデータを編集できる画面で変化を編集します。
これも分かりにくいッスよ…一つの画面でセッティングと編集させてよ。

トラックに設定されたアプリを開きます。
で、下段の単語類はサブ的な機能になります。
「browser」は最初にトラックにアプリを追加するのに使いましたね。
「keyboard」は仮想キーボードを表示します。アプリ編集以外の全ての画面で開きます。
閉じるときはもう一度「keyboard」をタップします。
「edit」はコピーや削除を行います。

左はコピー、真ん中は…知らん、右は削除です。
コピーの方法は、アイコンをタップしてからコピーする対象をコピー先へドラッグします。
範囲コピーはアイコンをタップ→ドラッグして範囲を決める→決めた範囲をコピー先へドラッグします。

削除の方法は、アイコンをタップしてから削除対象を2回タップします。
範囲コピーと同様に削除することもできます。
「transp.」は移調、「quantize」は手で演奏したデータを設定した音符の範囲で揃えます。
以上が基本で押えておきたい点でした。
私がアホなのか、Modstep との相性が悪いのか、コピー・削除で結構悩みました(笑)
モジュレーションは今だに分からない事もあるし…
そんな中途半端な知識ですが、次回はMIDIの打ち込みに行きます!
アナクロじゃない、アナログなんだ!
※model 15の和音単音に誤りがあったので追記と修正を行いました。
昨年の秋頃から、興味を惹かれる音楽アプリがいくつかリリースされたので、その紹介がてら音楽制作におけるiPadの立ち位置なんぞを考察してみようと企んでいました。
…していたのですが、この度とても魅力的なシンセアプリがリリースされたので、方向転換してシンセサイザーについて語っちゃいます。
アナログシンセについて
電子楽器であるシンセサイザーは、全て解説していたらブログ4,5回に渡ってしまうほど種類が豊富ですが、その中のアナログシンセサイザーはシンセの元祖と呼べるもので、アナログ回路を使って音を出します。
アナログ回路というと、なんか真空管のようなものが並んでいるのを想像できますが、普通にコンデンサーやチップが並んでいる電子回路です。
買ったアナログシンセを分解したら電子回路しかなくて「これはアナログじゃない!」と怒った人がいるとかいないとか…
今もアナログシンセのファンは多く、2016年でも新しいアナログシンセが発売され続けていますし、アナログシンセをシミュレートしたアプリも沢山あります。
私もハード・ソフトともにアナログシンセをいくつか持っていますが、ハードのお気に入りは目下のとろこReon社の「Driftbox-R Limited」です。

小っちゃいです。鍵盤付いていません。MIDIも対応していませんが、いい音するんですわ~これが。
正直このシンセの魅力を十分に出していないと思いますが、参考に超鉄板なPC用シンセソフト「Sylenth1]→Driftbox→iOSアプリ「Thor」の順で同じフレーズを鳴らしてみました。
比較しやすいように音のセッティングは近づけています。
音のキャラクターの違いがハッキリ分かりますね。
Driftboxはとにかく音のアタックがパッツンパッツンですし、周波数の微妙なズレによるうねりも心地良く、ハマると病みつきになりますよ。
音をいじくっていると他の楽器と音程が合わなくて苦労しますが…でも、そこもいい!
※なお、電源入れてからしばらくしないと音が安定しません(笑)
あと、音の強弱がつけられない、音に経時的な変化を付けられないので、一度録音してそのデータをいじる必要があります。
リアルタイムでツマミを回せばいいんですけどね…
(ツマミを上手に回す事を「ツマミ芸」といいます(笑))
発音のコントロールはCV/GATEという古い規格で行いますので注意が必要です。
対応している機材やソフトが少ないですが、2016年時点で簡単に手に入るところではKorg社のSQ-1かArturia社のBeatStep Proが使えます。
ここまでは3~4月に準備していた内容で、もう一つくらいネタができたらアナログシンセについて書こうかなあ、とのんびりしていたらMoog社から「Model 15」というアプリがリリースされ、びっくりたまげました。
モジュラーシンセアプリ「Model 15」
モジュラーシンセってなんじゃい?という方のために簡単に説明。
シンセには大抵「音を作る」「音の形を整える」「音の色付けをする」機能が1つの機材に含まれていますが、モジュラーシンセは役割ごとにモジュール(部品)として独立しており、それらをケーブルでつないで音を出します。
なので、モジュールとケーブルを複数買わなくてはならないので面倒ですが、自分の好きなモジュールを組み合わせることができるのでカスタマイズ性に優れています。
で、Moog社というアナログシンセの御大が「Model 15」というバカでかいモジュラーシンセを昔発売していたのですが、この度iOSアプリとして復活したという訳です。
私は実機のModel 15を知らないですし、最近になってアナログシンセの魅力を知ったのですが、iMS-20,iSEM,iMINIなどアナログシンセをシミュレートしたアプリがいくつもあるのをスルーしていた中でようやく買う気になるほどにはアリな音です。
まあ、同じMoog社がリリースしているAnimoogも好きですし、実機でもMINITAURというアナログシンセを持っているので、Moogびいきなのはありますけどね(笑)
ではいきなりスクリーンショット。やたらと縦に長いので注意!
※モジュール部分だけを切り出しています。

ナンじゃこりゃ~
お察しの通り、iPad一画面では収まりません(笑)
ですが良くできていて、操作はそれほど苦になりません。
ケーブルを差すアクションは2通りあって、一つはジャックからジャックへ指を滑らす方法、もう一つはジャックをダブルタップして差す方法です。
画面外のジャックに繋ぐときはダブルタップする方法を使います。
一見して「ムリ」と感じてしまうかも知れませんが、音を出すまでの丁寧なチュートリアル(英語)もありますし、なんだったらプリセットを購入してしまえばいじる必要もありません。最初から付いているプリセットをちょこちょこいじって少しずつ覚えていけば長く遊べるのではないでしょうか。
で、このアプリの魅力は音もそうなのですが、独自の鍵盤もなかなか良いのです。
Model 15 には普通の鍵盤、Animoogで使われている鍵盤、リボン鍵盤の3種類の鍵盤が選べます。
このうちAnimoogで使われている鍵盤はタッチする位置によって音色が変わるので、表現力があります。

この鍵盤のおかげでムチャクチャ楽しいです。
でも手弾きは下手くそなので、なんとかMIDIでコントロールできないかと試してみましたが無理なようです…残念!
どなたかMIDIでAnimoog鍵盤をコントロールする方法を知っていらしたら教えて下さい!
音については、最近のキラキラしたシンセの音でもステレオ感バリバリでもないですが、Moogらしい味があります。ただ、人によっては物足りないかもしれません。
あと、和音を弾けるプリセットもありますが、基本はモノフォニック(複数の鍵盤を同時押ししても1つの音しか出ない)と思った方が幸せです。
2016/5/16追記:コントロールアウトプットモジュールに和音を選択できるスイッチ がありました。すみません。
では最後にanimoog鍵盤を使ってModel 15を弾いてみたデモをどうぞ。
ドラムは「ElasticDrums」を使っています。





