己を知ると羨望に潰される
私はTVゲームが好きです。
子供の頃は親に禁止されていたので、お金を稼ぐようになってから始めたんですが(昔は携帯もスマホもなかったんよ)、
抑圧に対する反抗心やら友達に対する羨望やらが爆発して遊びまくりましたね。
オッサンになったからかここ10年くらいは遊んでなかったんですが、何を血迷ったかPS4とPSVRを買ってしましました。
いやー、VRって凄いっすね!
ディズニーランドのアトラクションから出てきた後のような「うわー、凄かったぁ」感がハンパない。
まだ新しい技術なので視覚野が狭い、解像度が低いなど気になる点はありますが久しぶりにゲームの楽しさを満喫できましたよ。
そんなVRゲームのうち今は「Polybius」という北米ストアで買えるゲームにハマっています。
これはフラットなモニターで見ると古いシューティングゲームな感じですが、
VRで遊ぶと軽くトリップできるんじゃないかってくらい凄いんです。
原色ギラギラのオブジェクトが跳ね回り、背景が狂ったように点滅する中を疾走するのはなかなかの快感です。
興味がある方は「Polybius ps4 play」でYouTube検索してみると魅力の3割くらいを見れます。
私がこのゲームを気に入っているのはそういう映像体験もあるのですが、
ゲームの世界感というか製作者のセンスがツボにはまっていますね。
センスっていっても頭おかしい系なので万人受けはしませんが。
ゲームには色んなタイプがありますが、こういう「俺の作った世界にどっぷり浸かりやがれ!」
みたいな癖の強いゲームにあこがれますね。あとBGMが良いゲームも。
創作物にはそれが属するジャンル特有の匂いというか、お約束みたいなものがあって、鑑賞する側もそのお約束を期待している部分もあったりする。
だけどそれは創作者の世界を反映しておらず、ただお約束をなぞって満足しているのではないかという疑問がチラチラまとわりついて悶々としている中、こういう突き抜けた作品に触れると羨望が胸を焦がします。
渇きに似た何かがコントローラーを握らせます。
ゴム嫌い
2010年頃の話ですが、ゲーミング用マウスを買ったんです。
そのマウスは同じモデルでツルツルバージョンと
ラバーコーティングバージョンがあって、買いに行ったお店には
ラバーコーティングしかなかったので深く考えずに買ったんです。
そしたら2年もしないうちにラバーがベトベトになって使い物にならなくなりました(泣)
詳しくはゴムの加水分解がどうたらこうたらなんでしょうけど、
経験的には薄いゴム被膜はすぐベトベトになる気がします。
高級感は出るだろうけど、長く使えないのは困る。
それ以来、ラバーコーティング物は買わないようにしていますが、
最近のDTM関連の機器ってラバーコーティングパーツが多くて困っちゃいます。
一応技術も進化してるっぽくて、手持ちの Beatstep Pro とか Maschine mk2 は大丈夫ですね。
パッドとかいつベトベトになるかドキドキしてますが、シリコンゴムなので長持ちしそうです。
ノブもまあ、2年は経ってないけどベトつく兆しはないですね。
なんて油断してたらベトベト再来。
まずはDTMとは全く関係ない 加熱式タバコiQOS。
私は意志が弱いヤニカスなんで、iQOS を関東圏販売直後に手に入れてずっと使ってます。
こいつがやっぱり2年超えた辺りから軽くベトつくようになりました。
でも不思議な事に放っておいたら自然とベトつきが取れました。なぜ?
関係ないけど、後発の glo はゴムパーツを使ってないので好感が持てますね。
お次はMIDIキーボード。
QuNexus というのを買ったんですが、こいつが全面ラバーコーティングなんすよ。
実物を確認しないまま取り寄せで買ったのでびっくりしましたよ。
初めは後悔しましたけどね、結構使い勝手が良いんですよこれがまた。
横32.5センチ、縦8.4センチとコンパクトなのに、接続方法がBeatstep Proと同じく
USB、CV/GATE、MIDI(MIDIは別売りのコンバーターが必要)の3種類あって、
なおかつキーを押す強さとキーの上部下部に反応するんですね。
(上部下部はビブラートにしか使わないですが)
あと、キーがゴム(笑)なんで叩いてもカチャカチャ音がしないし、反応も良いです。
本当に気に入って、一時期はiPadのお供に毎日鞄に入れてました。
唯一欠点があるとしたらピッチベンドキーの反応が悪いことですかね。
メーカーもキーの上部下部を使うベンドは弾きづらいので、
ピッチベンドキーを設置したんでしょうが、反応しない時があるので残念です。
これさえ良くなればパーフェクトなのに。
で、ピッチベンドキーとは別に色々あって使わなくなって放置してたらベトベト発生。
何故か表面はセーフなのが救いです。
仕方ないのでベトベトゴムを剥がしました。手順は以下の通り。
1.エタノールを含ませたティッシュでゴムに染み込むように拭く
(エタノールたっぷりで)
2.しばらく放置
3.膨潤したゴムを固いもの(プラスチックの定規など)で擦り落とす。
作業途中の写真はこちら。艶がない部分がゴムです。

ゴムを落として気づいたんですが、下地が普通に製品クオリティなんですよ。
これってコストかけてコーティングしなくて良かったんじゃないの?
nanoKEY とかもプラ丸出しだし。
ビンテージのシンセとかが今も使えるのってゴムパーツを使ってないのも理由の一つですかね?
だとすると、ここ数年で生まれたハード達のうち10年後にノーメンテで使えるのはどれ位なんでしょうか。
それを考えるとちょっと寂しくなりました。
独りはツライよ
曲が完成するまでの大まかな流れ
曲作りと一言で言っても、色々とやる事が多いのは百も承知の助かと思いますが、
まあ、私はオヤジで相手が知っている事でもくどくど説明したがる性分なんでちょいとお付き合い下さい。
以前、下の図のような曲作りの大きな流れを説明したかと思います。

作曲は言い換えれば譜面作りと音作りですね。録音はDAWのトラックに記録する事で、マイクを使わないパートはMIDIデータの配置になります。ミキシングは様々なパートの音の大きさ、左右の位置を決めて帯域のバランスを取ります。マスタリングは全体の調子を整えます。CDですとアルバム内の曲の繋がりも考えて調整するようです。
レコード会社ですとこれらの各工程にはそれぞれプロがいます。

一つの工程に集中する事でクオリティの高い楽曲が作れるんですね。
さて、昨今はYoutubeやSoundcloudなどで個人で作った楽曲を公開する人が増えていて中には1人でマスタリングまでやっている人もいるかと思います。

ある程度作り込んだ音源を持ち込めばマスタリングまでやってくれるスタジオもあるようですが、私は完全に1人で作業しています。お金もないしね(笑)
DTMに手を出した初めの頃はこの流れがいまいち良く分からなくて四苦八苦しました。なので、少しでも理解の助けになるように、実際に私が各工程でどんな事やっているのか紹介したいと思います。
へっぽこ曲作りの流れ
1.曲作り
最初はとにかく構成を作り上げていきます。この時に曲全体のイメージをしっかり頭の中に作っておくと後の作業がやりやすくなります。
バランスもある程度は考えますが、とにかく形を作ることを優先しています。
で、曲作りが終わった段階の音源がこちら。
soundcloud.comバランスもへったくれもないですね。
2.ミキシング
各パートの音量と左右を決めて、それぞれのパートが占める音域を調整します。音域を調整するというのは、例えばドラムのキックとベースは音域が被りやすいのでイコライザでキックは低域に、ベースはキックのすぐ上くらいの音域が鳴るように調整したりする事です。またパートの音が気に入らなかったら加工して変化させたりもします。
ミキシング完了の音源。
soundcloud.comちょとボワボワした音になってしまった…
3.マスタリング
この作業が一番説明が難しいです。私は曲作りの段階で作った頭の中のイメージに近づける作業かな、と思ってます。
具体的には最終的な音の出力口で色々調整しますが、今回は一度wavファイルに曲を書き出して、それをまたDAWに読み込んで編集しています。
マスタリングではとにかくイメージに近づける事が目的なので編集内容はケースバイです。
…なんて書いてますが、セオリーはあるみたいですね。例えばPCで作った曲は一度外部ハードのエフェクタやコンプレッサーに通して歪みを加えたりするようですが、良く分かりませーん。
素人なりに真似事した結果がこちら。
とまあ、ざっくりと紹介しましたが、自分も素人なので上手く説明できなくて申し訳ないです。なんとなく「あ~こんなことやってんだ」くらいのイメージを持っていただければ幸いです。
電子楽器はピアノの夢を見るか?
およそ楽器と呼ばれるものは誕生してから大きく姿を変えることなく、
長い間愛され続けていますが、電子楽器は流行り廃りが結構早いペースで入れ替わっています。
電子楽器のサイクルが早いポジティブな理由としては、技術の進歩が
早いからという事が考えられます。
タンスのように馬鹿でかいシンセサイザーはあっという間にテーブル大
までコンパクトになりました。
また、大きさだけでなく機能もどんどん複雑な事ができるようになって
おり、進化の質と早さが昔の電子楽器を敬遠する要因の一つになると
言っても良いかと思います。
※昨今のアナログ回帰という流れもありますが…
一方、ネガティブな理由としては、音が他の楽器に比べて単純だからという事が考えられます。
倍音の構成、発音のバリエーションや表現力において他のメジャー楽器に
比べ、力不足が否めません。
ですので、手を変え品を変えではないですが、次々と流行りの音が生まれ、廃れていくのだと思います。
とはいえ、冨田勲先生は電子楽器でもクラッシック楽器に負けない音楽が
作れることを証明しました。
しかし、その労力は通常の楽器演奏の何倍もかかっており、ホイホイと
できるものではありません。
さて、時代は進み電子楽器の歴史という歩みが堅実になりはじめた現代に
おいて、流行り廃りのサイクルの中から定番と呼ばれるような音が
いくつか生まれてきました。
どれが定番なのかという点についてはまだまだ個人差がありますが、
私個人はそのうちの一つとしてTB-303を挙げたいと思います。
いわゆるアシッドベースですね。
知らない方のために、ざっくりと説明すると昔ローランド社がギターの
練習時にベースを鳴らせる楽器を作ったら、あれよという間にその楽器を
軸にした音楽ジャンルが生まれ、販売が終わった後も実機・アプリケーション問わず様々なクローンが作られ、支持されているのがTB-303です。
iPadでもいくつかTB-303ライクなアプリがあったのですが、2017年1月に結構いい感じのアプリが登場しました。

急いで補足すると、TB-303は鍵盤ではなくシーケンサーで発音させる楽器で一般的なシンセサイザーとはちょっと違います。
このTroublemakerは外付けキーボードや他アプリで弾く事ができますが、本領としては最大16ステップのシーケンスを繰り返す事だと思います。
思いっきり主観ですが、このTroublemakerが出るまではRebirthがiPadにおいて一番TB-303ライクだと思っていました。
↓Rebirthはこんな感じのアプリ(上半分の銀色の部分がTB-303。2台ある)

ただ、Rebirthは操作性も実機に似せてしまったため、複雑な事をやろうとすると結構手間がかかってました。
が、Troublemakerは音が良いだけでなく、操作性・視認性も良く、
外部アプリからもコントロールできるのです。
少し実験してみたのですが、外部の鍵盤だとちょっと弾きづらい印象なので、発音はTroublemakerでコントロールし、カットオフやレゾナンス等のパラメーターを外部アプリでいじると安定性も含めいい感じになります。
となるとここで登場するのが、以前紹介したModStepです。
ModStepとTroublemakerをAbletonLinkでシンクさせ、メロディーラインはTroublemakerで、パラメーターのモジュレーションをModStepで演奏させるとチョーいい感じになります!
ポイントはModStepにモジュレーションのみを担当させるために
TroublemakerをAUではなくIAAで読み込むことです。
参考までに私のモジュレーション設定とTroublemakerのマニュアルからの抜粋を下に貼ります。
↓マニュアルからの抜粋(数字はMIDI CCナンバー)
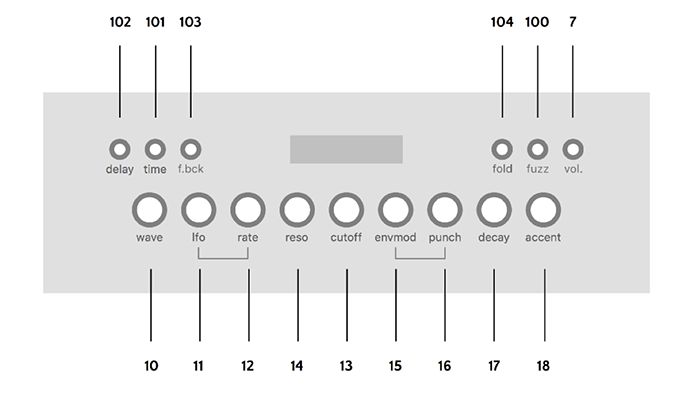
↓ModStepの設定。小さくて見にくいですね…ごめんなさい。
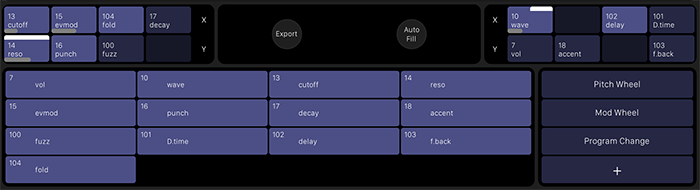
Troublemakerをいじっていて、電子楽器は音そのものはまだまだメジャー楽器には遠いけど、表現力については表現のしやすさも含め、少しずつ近づいているのじゃないかなぁ、と少し興奮してしまいました。
定番の音をいかに表現豊かにするか挑戦する音楽が流行らないかなぁ
ちょっと残念な音楽アプリたち
年末近くになると「今年のベストアプリはこれだ!」みたいな記事を見かけますが、逆に「今年のしょっぱいアプリはこれだ!」的なものは見ないですよね。
なので、今年私が触ったiOSアプリの中で「良いんだけどちょっと残念」なものを並べてみました。
※コメントは私個人の感想です。
指の操作が無理で賞
Z3ta+
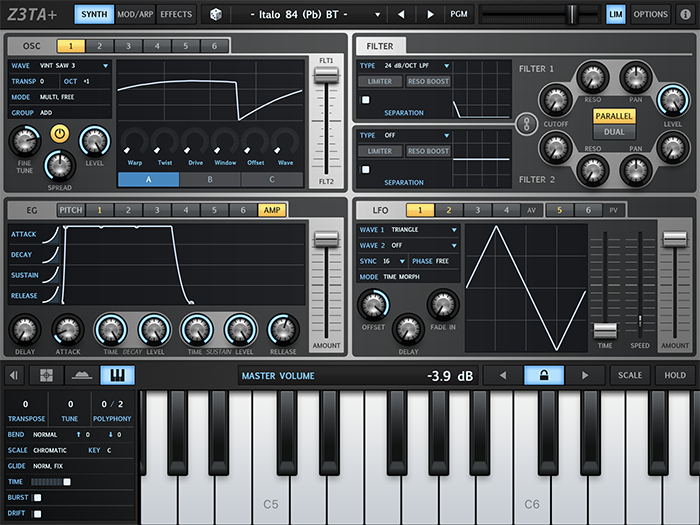
もうね、無理。波形1つ選ぶのにイライラするほど操作性悪いです。
誤タッチしないで目的のものを選べた時に感動します。
タッチを認識するエリアが小さいんですかね。
Apple Pencil欲しい。
肝心なとこが抜けてるで賞
Hook

昔、「水と豆にこだわった」という缶コーヒーを飲んだことがあります。
その時の感想は「味にもこだわれよ!」でした。
Hookはそんなエピソードを思い出させてくれるアプリです。
Modstepのオーディオ版みたいな感じで、クロスフェーダーも付いててタッチの反応も良い。
だけど自前のオーディオデータを取り込んでもマトモにループしません。
非常に苦労してスライス作ってやっと聞ける程度にはなります。
っていうか同じテンポできっちり1小節のサンプルなんだから普通にループしてくれよ…
どんだけ金取りゃ気が済むんで賞
Launchpad

別にこのアプリだけじゃないんですけどね。代表として挙げました。
AnimoogのMIDIコントロールが課金だったのも驚きましたが、エフェクト1つに課金するのはいかがなものかと。
それに加えてHookもそうですけど、オーディオ系のアプリはサウンドパック買わせてナンボっていうのが気に入らない。
救いは課金しないとカスタマイズできないだけでエフェクトそのものは使える事ですかね。
でもオーディオインポートで840円は高い気がする。
いい加減バグ直しま賞
DFX
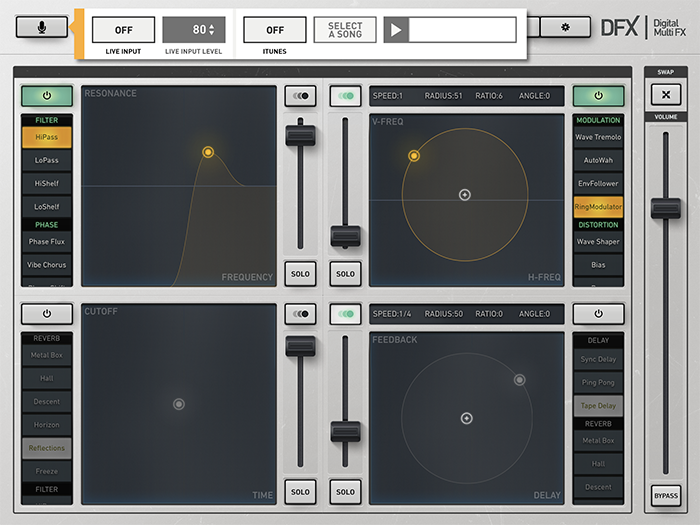
エフェクトアプリの癖にIAAやAudiobus経由するとバグります。
つーか音出ません。どないせーちゅうんじゃ。
残念どこの騒ぎじゃねぇ。
肩すかしで賞
Sliver
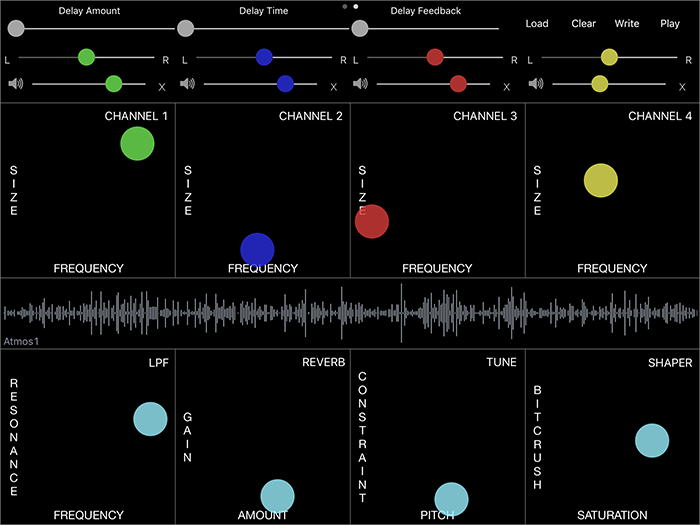
「このアプリ凄いぜ!」みたいな記事を読んで買ったのですが…とにかく中途半端。
ノイズっぽい効果音を作れるんですが、このアプリの音を活かすアイデアが全く思いつかない。
他に良いアプリがあったので乗り換えました。
操作が難しすぎで賞
Sunvox
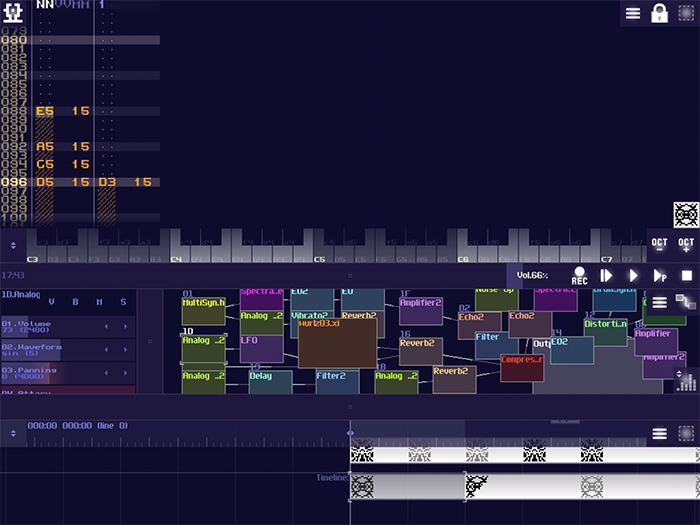
まあトラッカーは独特のインターフェースで難しいんですけどね。
(トラッカーは極端に言うと主に数字を打ち込んで作曲するDAW)
このアプリは有名で良いアプリなんですが、まず画面が取っつきにくい。
しかも16進数分からんと音の長さも決められない。
でも面白いんです。そんなアプリ。
指紋なくなちゃうで賞
PlayGround
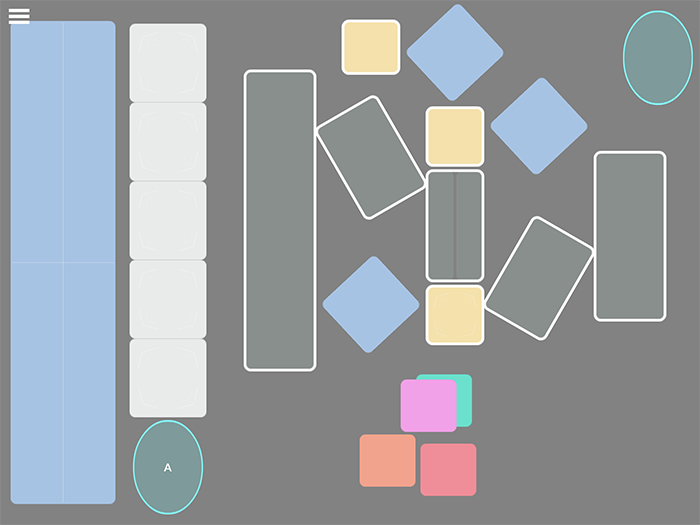
触ってて楽しいよ。あぁ楽しいさ。
でもずっと指を大きく動かさないといけないから疲れるんじゃぁあ!
しまいには指紋なくなるで!ホンマ!
…とまあ、好き勝手に文句垂れてみましたが、参考になれば幸いでございます。
高機能でクセの強いModstepの使い方3
今回はModstepの”Mod”な機能、モジュレーションについて説明します。
が、その前に2016年9月26日のアップデートでいくつか変更になった点があるので簡単にご紹介します。
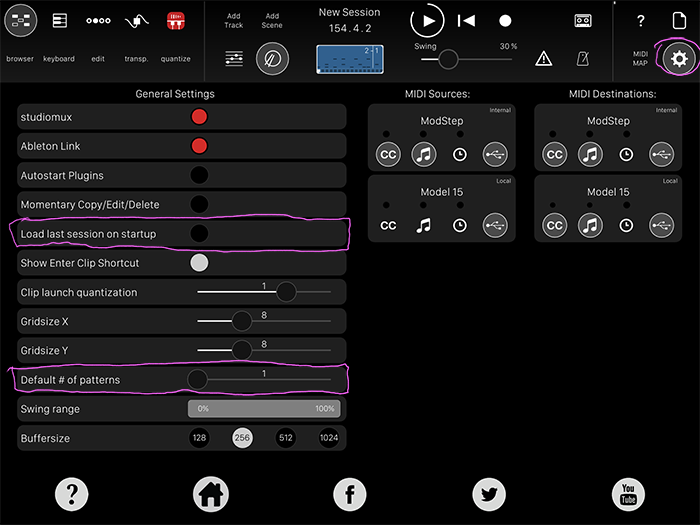
右上にある歯車のアイコンを押すと出てくる設定画面に追加された項目があります。
「Lord last session on startup」は Modstep を立ち上げる時に前回のセッションが開くかどうかの設定です。
Modstep起動時に前回セッションを開く設定にしていると、そこにインサートしてあるIAAアプリも起動します。
これは便利ちゃぁ便利なのですが、新規でセッションを組みたいのに前回のセッションがアプリを沢山差していると、全て起動するのを待ってから新規のセッションを作る必要があるので、じっくり作り込むよりサクサク数多く作りたい人(ワシじゃ)はこのオプションを切った方がいいでしょう。
「Default # of patterns」は新規クリップを作った時に何小節分を確保するかという設定です。
ここでの数字は4分の4拍子の小節数です。1、2あたりが無難でしょうか。
MIDIのコントロールチェンジ
さて、Modstepでグリグリする前にMIDIの知識を。
MIDIは音の情報と同時に色々な要素をコントロールするための信号も送ることができ、それを「コントロールチェンジ(CC)」と呼びます。
基本的に128の要素(CC0~CC127)をコントロールでき、それぞれの要素は0~127までの値を持ちます。
この128の要素の中には何をコントロールするか決まっているものもあれば、アプリや機材ごとに自由に設定できるものがありますが、慣れないうちは CC16番から CC31番はフリーだと覚えておけば大丈夫です。
楽器アプリでの CC の設定方法はまちまちで、マニュアルにMIDIチャート(CCナンバーと要素の対応表)があるものもあれば、自由にCCナンバーと要素を組み合わせることができるものもあります。 今回はMoog Model 15を使ってCCの設定をしてみます。
まずは Modstepを起動後にブラウザで Model 15をトラックにドラッグします。この時2つの Model 15が見えますが、下の方のシンプルな方を選びましょう。

しばらくして Model 15が開きますので、左下に注目します。

「FROM MIDI」というセクションの中にCC16~CC21のジャックがあり、これらを使って外部から入力されたコントロールチェンジ信号を目的の要素に送ります。
今回はCC16をフィルター周波数に、CC17をフィルターのレゾナンス、CC18をディレイのフィードバック数(やまびこする数)に繋ぎました。

これでModel 15での設定は完了です。
次にModstepに戻って、グリグリするための設定を行います。
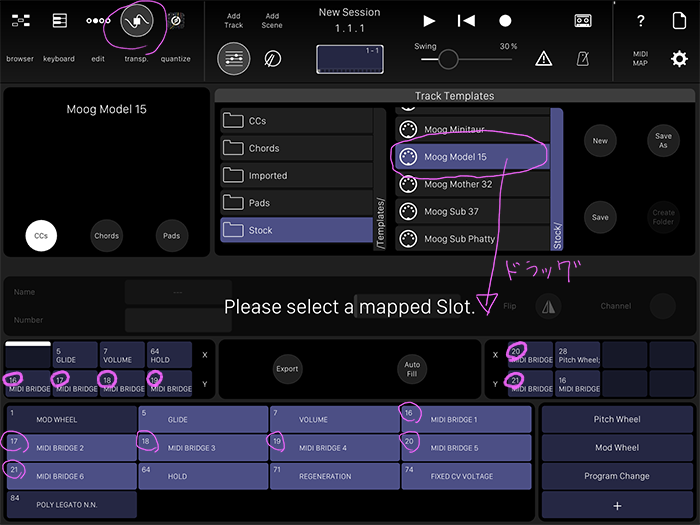
左上の ![]() アイコンを押してモジュレーションの設定画面を開きます。
アイコンを押してモジュレーションの設定画面を開きます。
1から全て設定する事も可能ですが、Model 15はテンプレートがあるので、「Track Templates」から選んで下の画面にドラッグ&ドロップすると設定完了となります。
一番下に並んでいる項目は設定可能な要素のリストで、これらを長押しして「Please select a mapped Slot.」の文言の直下にある左右のエリアにドラッグ&ドロップすると設定された事になります。
セルの左上にある数字(丸で囲ってある数字)はCCナンバーを意味しています。
次に![]() アイコンを押してモジュレーション画面を開きます。
アイコンを押してモジュレーション画面を開きます。
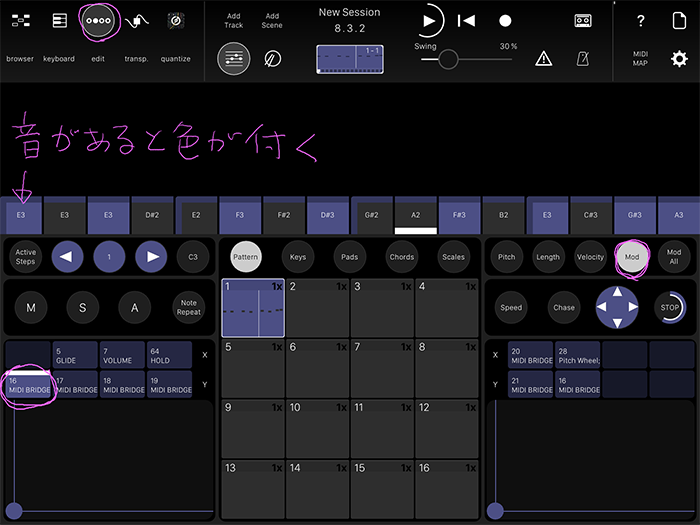
真ん中の丸いアイコンが並んでいる列の「Mod」を押す→セットしたCCが並んでいるエリアで設定したい要素をタップ(セルに白いバーが付く)→何もない真ん中より上のエリアを指でグリグリすれば様々な変化を起こす事ができます。
シーケンスの列は音が設定してある場所は色が付いているので、モジュレーションを書く時の目安になります。
で、CC16番(Model 15のフィルター周波数)のモジュレーションはこちら
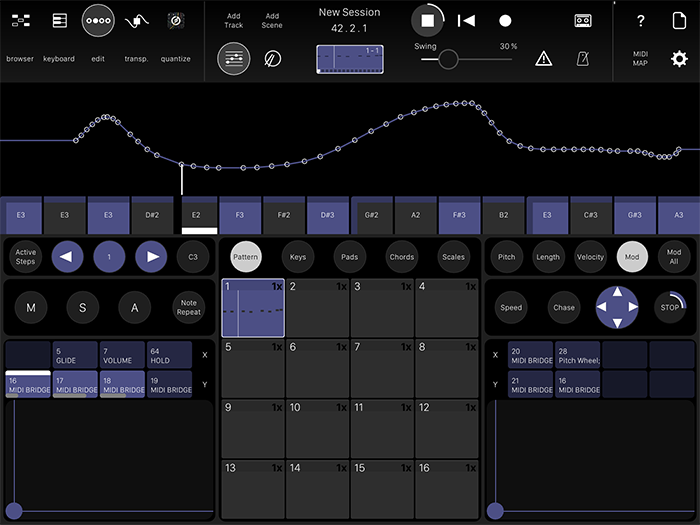
指でなぞれば何度でも書き直しができるので、クリップを再生しながら試行錯誤すると分かりやすいです。
CC17番(フィルターのレゾナンス)はこんな感じ。
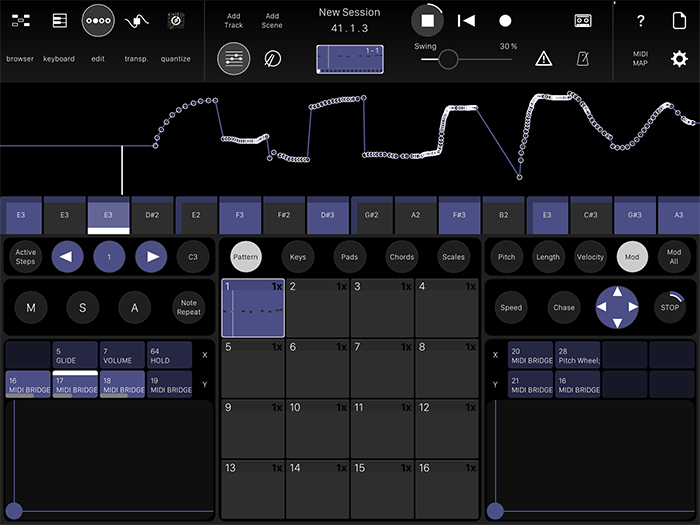
結構適当です(笑)
モジュレーションはシンセサイザーの音をグニャグニャ変化させられるので楽しいよ!
パソコンの音楽ソフトではモジュレーションできるのが当たり前になっていますが、iPadでここまで簡単に編集できるアプリを私は知りません。
(ハゲ散らかすのを覚悟すればCubasisでもできます)
いくつかのステップシーケンサーアプリにModstep並みに編集できるものもありますが、トラックという概念がなく複数のアプリを同時に鳴らす事ができないので、やっぱりModstepスゲーと思います。
高機能でクセの強いModstepの使い方2
前回の予告通り、今回はModstepの音の打ち込みについて説明します。
Modstepを立ち上げる→トラックを追加→browserで楽器を選択し、トラックへドラッグ&ドロップ→空のクリップをタップ→ピアノアイコンを押すと音の入力画面になります。
ピアノアイコンは画面左上にあるこれですね。
![]()
で、編集画面はこちら

他のDAWアプリを触ったことがある人なら、そんなに難しくないと思います。
ただ、クリップ単位での管理となるので、最初は1小節しか表示されていない事に戸惑うかも知れません。
小節を増やしたい場合は上の画像のピンクの説明のようにセルをタップしてクリップの小節を増やしましょう。
表示する範囲は四角をドラッグすればグリグリ動きます。サイズはピンチイン・アウトで変更できます。ちなみに最大表示はこんな感じです。
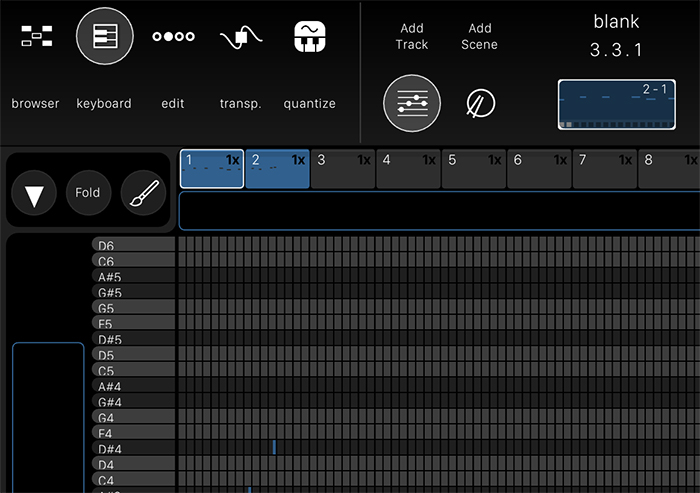
もはや人の指では音を置けない(笑)
編集画面の下になにやらボタンがいくつか見えますが、とりあえず調の選択だけ説明します。左下の「scale」ボタンを押すと調の選択画面が表示されます。
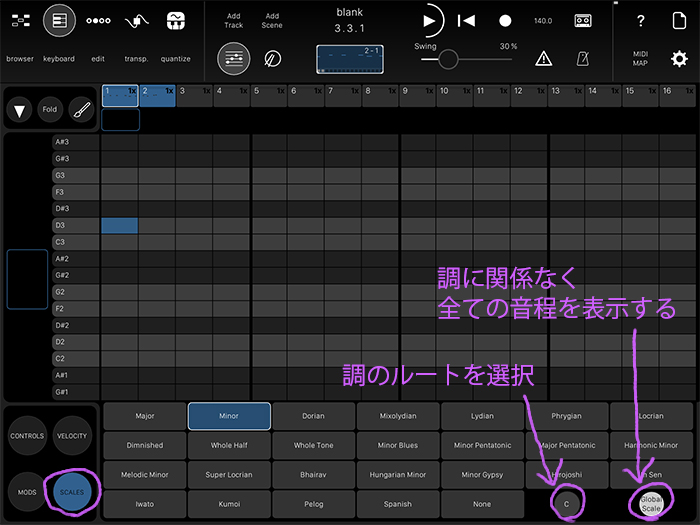
ここでの注意点は、音を入力した後にスケールを変更すると、変更後のスケールに含まれていない音は見えなくなる事です。
例えばCメジャーでファの音を入力した後にDメジャーに変更すると、ファの音は見えなくなります。
そんな時は慌てずに右下の「global scale」ボタンを押すと見えるようになるので、Dメジャーの音階に合うように修正しましょう。
「チマチマ音を置いてられっかぁ~!」という方は演奏を記録しましょう。手順は下の通りです。クリップはひたすらループするので、じっくりとタイミングを合わせて音を記録できます。

以上は音程楽器の入力です。リズム楽器の場合はまた別の画面での編集となります。
リズム楽器は「browser」→「Internal Instruments」→「Sampler」を選択します。
このSamplerトラック上にあるクリップをタップして下のアイコンを押すと編集画面になります。
![]()
ゴチャゴチャ書いて申し訳ないですが、編集画面はこんな感じです。
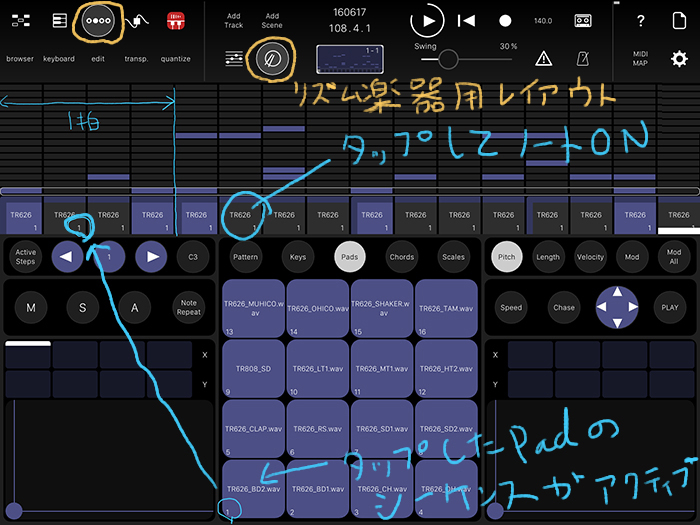
真ん中の「Pads」ボタンを押すと、下に4×4のパッドが表示され、それぞれのパッドにはスネア、キック、ハイハットなどの楽器が設定されています。
音を入力する手順は入力したい楽器のパッドをタップして画面真ん中あたりに並んでいる四角をタップすると音が入力されます。
言葉にするとややこしいので、パッドごとに色を変えてみた画像を作ってみました。
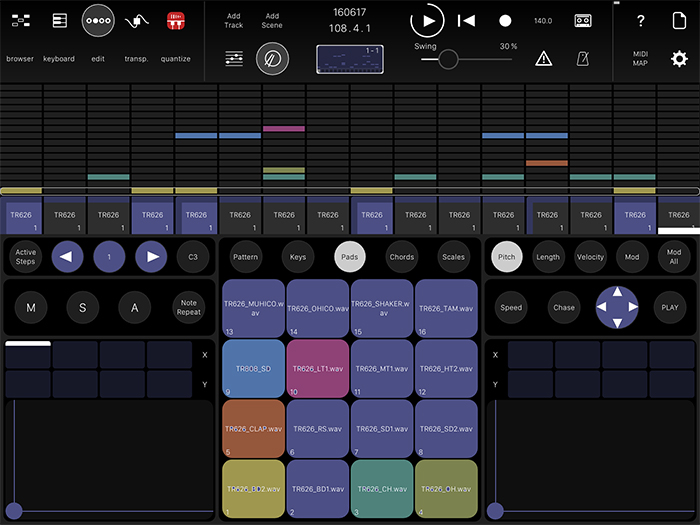
これで少しはイメージしやすくなりましたでしょうか?
リズム楽器の編集画面では音程楽器と異なり、4拍1小節の長さしか表示されていません。
リズム楽器のクリップの長さを変えるには、真ん中やや左の「Pattern」
ボタンを押す必要があります。

編集パターン(編集小節)を切り替えるにはパッドを長押ししないといけないので気を付けて下さい。私は結構悩みました(笑)
このリズム楽器の編集画面はドラムだけではなく、音程楽器の編集もできます。説明すると長くなるので割愛しますが、チャレンジ精神のある方はトライしてみて下さい。
