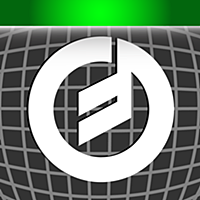iPadでのDTMで苦労するところ
iPad用の音楽アプリはホントに豊富で作曲する環境としては結構充実しています。
とはいえ使い込んでいくうちに不満点が見えてくるのは何事も同じですよね。
という訳で今回は、もちっと何とかならんかなぁと思うことをつらつら書いてみます。
1.音の入力手段がない(訳ではないが…)
iPadからの出力はイヤホンジャックとスピーカーがあるので何とかなりますが、入力が結構苦労します。
内蔵マイクは…無かった事にして(笑)、iPadへの音の入力はオーディオインターフェースを繋ぐしか方法がありません。
で、検索してみると目につくのはギター用のもので、外部シンセなんかと繋げられて出先でも使えそうなのはRolandのDUO-CAPTURE EX位です。

Roland ローランド オーディオインターフェイス DUO-CAPTURE EX UA-22
- 出版社/メーカー: Roland(ローランド)
- メディア: エレクトロニクス
- クリック: 10回
- この商品を含むブログを見る
SteinbergのUR22mkIIも良さそうですが、DUO-CAPTURE EXは電池も使えるので使い勝手がいいのかなぁと思います。

Steinberg スタインバーグ 2x2 USB2.0 24bit/192kHz オーディオインターフェース UR22mkII
- 出版社/メーカー: Steinberg
- 発売日: 2015/11/13
- メディア: エレクトロニクス
- この商品を含むブログを見る
私は使っていないので他人の評価ですが、どちらも音質には目をつぶった方がいいらしいです…お金に糸目をつけなければAPOGEEのDUETやRMEのBabyfaceがありますけどね。
リアルタイムにこだわらなければ、オーディオデータをDropBoxに放り込んでiPadで開けばいいんですが、最近トチ狂って色々買ってしまった機材の音をリアルタイムで取り込みたいと悩んでおります。
あと、前の記事でiConnectMIDI4+Lightning Editionを紹介しましたが、PCとの連携において若干難があったため、今は複数の機材のMIDI信号を繋ぐMIDIインターフェースとして使っています。無駄にならなくて良かった…
2.IAA、AudioBusが不安定
アプリ同士を連携させるために必須となるIAA(インターアプリオーディオ )とAudioBusがこれまた不安定なんですよね。
例えば、Cubasisに他アプリの音を録音しようとすると時々他アプリが全く音が出なくなる事があります。
もう一度両方のアプリを立ち上げ直せばいいんですが、いちいち面倒です。
何となくCubasisに原因があるような気がしますが、ちゃんとは調べていません。
連携といえばアプリの切り替えも面倒ですよね。iPad Proの2画面対応でヒャッハーしそうになりましたが、画面参照にしか使えないと聞いてAir3待ち状態です。
3.小さいノブやスイッチを誤操作しやすい
これこそiPad Pro買えば解決しそう。
でもまあ、プロじゃないiPadはコンパクトだから仕方ないですかね。
…なんて大人な事は言わない!
特に指が太い訳じゃないのにノブやスライダーを間違えてイライラする(単なる不器用?)のでこんなん買っちゃいました。
これでシンセのパラメーターもグリグリ動かせるぜ!
と思ったのですが、いちいちアプリのノブ一つ一つと繋ぐ必要があり、その作業が面倒です。
しかもアプリによっては一生懸命16個のノブを設定しても保存されず、アプリを再起動したらもう一度設定のやり直しという地獄のオプションがつきます(笑)
そんな便利なんだか微妙なMIDIコントローラーですが、腰を据えてDTMする時にはやっぱり重宝します(ヒント:ステップシーケンサー)
とまあ、不満を挙げましたが、電車の中でも使えるiPad(と音楽アプリ)はやっぱり便利ですね!
あなたとデジタルで繋がりたい(iPad談)
前回の記事でUSBクラス・コンプライアントに対応していないオーディオインターフェイスを買ってしまい、iPadの音をスピーカーから出せない(イヤホンジャック経由では出せる)事態に陥ってしまいました。
このままではいかんと、デジタルの音をオーディオインターフェイスまでお届けする方法を試行錯誤した末、できるようにはなったのですが、その方法を紹介する前に少し補足説明と寄り道をさせていただきます。
まず、iPadのイヤホンジャック経由では何がいけないのかという事について。
デジタルオーディオでは文字通りデジタルな音を扱っていますが、全てデジタルで完結するのではなく、最終的にはスピーカー(ヘッドホン)というアナログ機器を通さないと我々の耳には音が聞こえません。録音する場合もマイク(アナログ機器)から音が入力されます。
ここでキモとなるのが、デジタルからアナログ、アナログからデジタルへと変換する部品です。これらはそれぞれD/Aコンバータ(DAC)、A/Dコンバータと呼ばれています。
もちろんiPadにもこのコンバータが入っているのですが、音質的に最高という訳ではありません。
なので、より高品質なコンバータを積んでいるオーディオインターフェイスにデジタルデータを渡すことでゴキゲンな音質で音楽制作を楽しもうっていう寸法です。
関係ないですが、ポータブルオーディオプレイヤー用のアンプには普通のイヤホンジャックと繋げられるものがあります。これはプレイヤー内で一度アナログに変換された音をアンプ内でデジタル化→アナログ化しているので正直意味がないと思うのですが…私がヨドバシカメラで実験した限りでは微妙な感じでした。
今回の話とは全く別ですが、後々の話に絡んでくるのでちょと寄り道。
メロディーなどを入力するとき、iPad上の鍵盤で試し弾きをしたり、簡単なフレーズだったらそのまま鍵盤から入力することがあると思います。
慣れれば画面上の鍵盤でも十分なのですが、どうしても一度に弾ける音の幅が限られてしまうんですよね。
そこで、市販のMIDIキーボードをiPadに繋いで作業効率を上げようって事になります。
MIDIキーボードの出力形式は大抵USB(とMIDI端子)、iPadはLightningですのでUSBからLightningへの変換が必要となります。
ここで何も知識がなければLightning - USBケーブルを買えばいいんじゃね?となりますが実は違います。このブログの最初の方でも書きましたが、外部機器とiPadを繋げられるのは「Lightning - USBカメラアダプタ」です。
MIDIキーボードはUSBから給電するタイプのものとACアダプターを使うものがあり、USB給電タイプはiPadの電気をチューチューするので注意しましょう。

大事な事なのでappleストアのキャプチャ画像も貼っちゃいます。

ちなみに私は間違えました(笑)
iPadからデジタルデータを取り込む
さて、やっと本題です。
USBクラス・コンプライアントに対応していないオーディオインターフェイスといえどもパソコンには接続できます。
では、iPadからパソコンにデジタルデータを送る方法があれば、パソコン経由でオーディオインターフェイスにiPadのデジタルデータをお届けできるのではないでしょうか?
「ないでしょうか?」なんて大袈裟ですが、できます。
ただし直接繋ぐ事はできないので、また別の機器が必要となります。
USBクラス・コンプライアントに対応したオーディオインターフェイスならば当然できますが、間違えて買ってしまったオーディオインターフェイスの存在意義がなくなるし、バカバカしいのでもっと別の機器を探しました。
そして見つけたのが「iConnectMIDI4+Lightning Edition」というものです。

【正規輸入品】 iConnectivity iConnectMIDI4+ Lightning Edition マルチMIDIインターフェイス ICONNECTMIDI4L
- 出版社/メーカー: iConnectivity
- メディア: エレクトロニクス
- この商品を含むブログを見る
わざわざ買う人もいないと思いますが、念のため説明するとこのシリーズはいくつかあり、現行のiPad(Air、Air2)と接続できるのは上の長ったらしい名前のやつです。
「iConnectMIDI2+」というのもありますが、これは「4」より前に発売されたもので、「4」の機能が一部ないのでお勧めしません。
…で、これは何ぞ?
一言で言えば複数のMIDI入出力できる機器をいっぺんに繋いでしまおう!というものです。
それだけならUSBハブを買ってきて繋げばええやん、と思うでしょうがこれは接続した機器間のMIDI信号をルーティング(Aから入力した信号はBだけに渡してCには渡さないなどの設定)ができるのです。
しかも、扱えるのはMIDIデータだけでなくデジタルオーディオデータも扱えるんです!!!
おまけにiPadの充電もやっちゃいます!!!
いやー、買っといてなんですが、ビックリしましたよ。1本のケーブルでMIDIデータとデジタルオーディオデータ両方のやりとりができるんですよ。
正直「どうせMIDIデータを送受信しているときはオーディオデータは送れないんでしょ」なんて思っていたのですが、同時に送受信できるんです!
なんていうか技術の進歩ってすごいですね。
まあ、例によって手放しで喜べるはずもなく、欠点が3つあります。
1.パソコン上のドライバは「ASIO4All」である(Windowsの場合)
※オーディオのレイテンシが増えます。
2.扱えるオーディオデータは48kHz/24bit(96kHz/16bit)まで
※96kHzのメリットが…泣
3.オーディオデータを扱うには別途パソコンにDAWが必要
※フリーのやつでもいいんですが、いちいち立ち上げないといけないのが面倒
かくして散財した挙句、下図のようにiPadの音がスピーカーから出るようになりました!(ヘソクリなくなっちゃった…)

うん、まあ長ったらしいね(笑)
ここで、先の寄り道話と絡めると、このiConnectMIDI4+はMIDI機器を繋げられるので、MIDIキーボードも繋げられます。もちろんキーボードからの信号はiPadにもパソコンにも届けることができます。

あれ?なんか「MIDIコントローラー」なんてもんがついてますね。
これは後々のお話への布石ということで…
では、2回に渡る繋がり話はこれにておしまい!
iPadの音をスピーカーで鳴らそうとして失敗した話
iPadをいじくり回していると内蔵スピーカーやヘッドホンでは物足りなくなって、やっぱりスピーカーからそこそこの音量(家族から苦情がでない程度)で鳴らしたいなぁ~、なんて欲望が湧いてきます。
そこで自分なりに調べた結果「オーディオインターフェイス」があれば幸せになれるという事が判明しました。
iPadのLightningポートとオーディオインターフェイスを繋いで、デジタルなオーディオデータをお届けすることで音質良くスピーカーから鳴らせるって寸法です。
図にするとこんな感じ。

で、オーディオインターフェイスを購入しようとしたのですが、これが3千円から30万円までと幅広い価格で商品も山ほどあるのです。
もうね、情報も入り乱れて初心者には何がなにやらな世界です。この混沌の海の波打ち際でチャプチャプした私ですが、僭越ながらオーディオインターフェイスについて紹介させていただきます。
まず価格についてですが、主に下の4つの要素で決まっているようです。
・音質
・接続できる数
・安定性
・反応の良さ(入力と出力の時間差=レイテンシ)
まあ、音質は当然っちゃ当然ですね。デジタル→アナログとアナログ→デジタルの変換の質が音質となります。
接続できる数は「8in/4out」みたいに書かれている部分です。多い方が高価になります。接続の数には注意が必要で、単位がモノラルジャックなのでステレオ接続するには2in必要となります。ですので、8inはステレオ機器が4つ接続できるという意味になります。
また、入力方式も全てが普通のジャックではない場合もあるので注意しましょう。ちなみにUSB接続はこの数にはカウントされません。
それから普通のジャックもマイクプリアンプ(マイクやギターは信号が弱いのでそれを増幅する装置)が付いているものもあります。
歌やギターを録音したい人はマイクプリアンプがあるものを選びましょう。
接続数が価格に及ぼす影響は大きく、同じ音質でも接続数が少ないと安いです(steinberg社のオーディオインターフェイスで入力が2減ると5,500円安くなっていました)
だからといって、ヘタすりゃiPadしか接続できない位の商品を買っちゃったら、歌を録音できなくて泣くハメになるかも知れません。
ですので、後々の拡張性を考えないとしても2in(マイクプリアンプ付)くらいが妥当だと思います。
ついでに接続するプラグ形状について説明します。
(プラグは差す側、ジャックは差される側です)

左からステレオミニプラグ(イヤホンなど)、標準プラグ、XLRプラグ(マイク)、midiプラグ(midiデータ用)です。標準プラグは先にある黒い帯が1本(モノラル)が普通ですが、帯が2本(ステレオ)のものもあるので、買う時は確認しましょう。
「コンボジャック」というものがある場合もありますがこれは標準プラグとXLRプラグのどちらも差せるジャックだという意味です。
さらにUSB接続も説明しちゃいます。

こんなん分っとるわい!
と仰る方もいると思いますが、左からUSBタイプA、USBタイプB、ご存じLightningです。USBタイプBは主にデータを発信する側の機材に使います。DTM関連の機材でケーブルが付属していない、ケーブルの長さが足りないなどの理由でUSBケーブルを買うときは気を付けましょう。
話をオーディオインターフェイスに戻します。
オーディオインターフェイスの安定性ですが、これは実際使ってみないと分からないですかね。ちなみにRME社のオーディオインターフェイスは安定性抜群らしいですがお高いです。私が持っているオーディオインターフェイスはそこそこ安い価格ですが、たまにグズる時があります。
反応の良さは入力から出力までの遅延です。これは扱うオーディオの周波数とバッファサイズで理論値が決まり、オーディオインターフェイスのドライバやDAWで実際の遅延が決まります。
理論値については、CD音質を44.1kHz、1ミリ秒(ms)を1000分の1秒として、扱う周波数が48kHzでバッファが256サンプルだと5.3ミリ秒になります。また、96kHzで512サンプルも同じ5.3ミリ秒です。
バッファが256サンプルの場合:96kHz→2.7ms、48kHz→5.3ms、44.1kHz→5.8ms
バッファが512サンプルの場合:96kHz→5.3ms、48kHz→10.7ms、44.1kHz→11.6ms
この理論値にドライバ・DAW由来の遅延を足して実際のレイテンシとなります。
では、実際どんくらいがいいんよ?という話になりますが、実際のレイテンシが四捨五入して10msなら問題なさそうです(個人差大いにあり)
恐らく1万円以上のものならレイテンシはそれほど神経質にならなくても問題なさそうです。
ちなみにiPadアプリのレイテンシは概ね10ms以下に抑えてあるようです(設定によりますが)
私は何を失敗したか
エラそうにオーディオインターフェイスについて語りましたが、私が買ったオーディオインターフェイスは「iPadに繋げられない」ものでした。
…致命的にダメですよねこれ。何考えて買ったんでしょうか…
厳密にいうと繋げられるのですが、iPadのイヤホンジャックとオーディオインターフェイスを繋ぐ形になります。最初の図に合わせるとこんな感じ。

でもこれはオーディオインターフェイスでなくても安いオーディオミキサーでも同じ事になるんです。
※オーディオミキサーはアナログの音をミックスする機材です。
アナログじゃダメなんだよ!デジタルがいいんだよ!
…では、iPadに繋げられるかどうかの違いは何かというと「USBクラス・コンプライアント」に対応しているかどうかという事です。
はい、出ました訳分からん横文字。USBクラス・コンプライアントは「専用のドライバがなくてもデジタルオーディオを扱えまっせ」 という意味です。
パソコンなら専用のドライバをインストールして使えるようにするのが一般的ですが、iPadはアプリはインストールできますが、ドライバはインストールできません。
なので、iPadを繋ぐにはドライバ不要のオーディオインターフェイスが必要になるのです。
具体的には安い所でsteinberg社のUR242辺りになるのでしょうか。

Steinberg スタインバーグ 4 x 2 USB 2.0 24bit/192kHz オーディオインターフェース UR242
- 出版社/メーカー: Steinberg
- 発売日: 2015/03/18
- メディア: エレクトロニクス
- この商品を含むブログ (2件) を見る
参考までに私が買ってしまったオーディオインターフェイスについて
買ったもの:MOTU社のAudio Express
入出力:6イン6アウト
※アナログ4イン(アウト)+S/PDIF2イン(アウト)ですが、S/PDIF機材を持っていないので実質4イン(アウト)。
サンプリングレート:最高96kHz/24bitかつバッファ128サンプル
接続方式:firewire400かUSB
安定性:時々かくれんぼする(PCから認識できなくなる)
※パソコンが立ち上がってから電源ON、パソコン切ってから電源OFFを心がけたらかくれんぼしなくなった。
反応の早さ:文句なし
※96kHz/128サンプルでDAW上でイン2.4ms、アウト2.9ms合計5.3ms
音質:これしか知らないから何とも言えませんが、不満なし。
※オーディオインターフェイスだけでなくスピーカーとスピーカーを置く環境も最終的な音質に絡んできますので、マンションの6畳間にはこれで十分な気がします。
(と自分に言い聞かせている)
↓アマゾンでは6イン8アウトと書いてありますが、6アウトです。

MOTU Audio Express 6イン8アウト Firewire / USB2 オーディオインターフェイス
- 出版社/メーカー: MOTU
- メディア: エレクトロニクス
- この商品を含むブログを見る
次回は紆余曲折の末、このグズっ子にiPadをデジタルで繋いだお話をいたします。
DTMとハイレゾ
ここ1年くらいで「ハイレゾ」という言葉がよく目につくようになりましたよね。
Google先生で検索すると248万件ヒットするので、まあ盛り上がっているのかな、という気はします。
ただ、DTMを始めると、96kHz/24bitって制作環境としては普通なのでハイレゾの有難みがイマイチ実感できなくなります(192kHz/24bitは趣味レベルでは無理ですが)
もちろんiPadでも96kHz/24bit環境にできますよ。
(下はCubasisで右上の「SETUP」ボタンから設定したものです)

まあ、設定できるといっても生楽器やボーカルならCD音質との違いは分かりますが、ピコピコ音楽だとそんなに分からないもんです。
では、何故ピコピコなのに96kHz/24bitにするのか?
それは、「俺ってハイレゾ環境で音楽制作してるんだぜ!」という自己満足…ではなく「エフェクターなどで音を変化させた時に発生する音の歪みが少ない」からです。
専門的な話は他サイトに譲るとして、音を何らかしら変化させると歪みやノイズが発生します。これは宿命です。運命です。
でも、なるべく歪みやノイズを減らしたいのでハイレゾ環境での制作を行うことになります。
つまり、
①本来滑らかである音(アナログ)をデジタルに変換すると必ず角ばってしまう
②角ばったデジタル音を変化させると更にえらいこっちゃになる
③なので最初のデジタルへの変換時になるべく角ばらないようにする(ハイレゾ)
④iPadアプリやソフトシンセはそもそもデジタルなので角ばり具合は気にならないが、音を変化させるとえらいこっちゃになるのは同じなので、できるだけハイレゾ環境で変化させると幸せになれる
という事です。
関係ないですが、PCでDTMしてるとyoutubeの動画で流れる音の劣化具合がはっきり分かって嬉しいやら悲しいやらになります。はっきりと分からない方が良いこともありますよね!
あと、ハイレゾ対応のスピーカーやヘッドホンの再生音域は通常のもの(5Hz~35kHzくらい)より高音域が再生できます(5Hz~50kHzくらい)が、ぶっちゃけモスキート音が聞こえないオッサンには関係ない話です(笑)
なので、制作がハイレゾ環境だからといって対応するスピーカーやヘッドホンを買うよりも音楽制作向けの解像度が高いものを買った方がいいと思います。
お手軽作曲法
例えばロックバンドの場合、ドラムならドラムだけ、ベースならベースだけというように演奏者1人につき楽器1つを受け持っています。
ですがDTMでは独りでやる限り、全ての楽器のパートを作らなくてはなりません。
これって結構辛いんです。なので、極力手間を省いて作曲できるアプリを紹介します。
iKaossilator
定番ちゃあ定番ですかね。ドラム、ベース、アルペジオなど5つのパートを組み合わせて作曲します。
各パートには50パターンのプリセットがあり、それらを組み合わせて自動演奏するのと同時に自分でも演奏できます。
この自動演奏+任意の演奏というのがミソで、チャラチャラ~と適当に弾いて、指を離すと元のパターンにすぐ戻るので音楽が途切れません。
ただし、プリセットへの依存度が高いので飽きやすいかも知れません。
私は時々アクセントを入れる時に使います。
Figure
私のお勧めはこれ。
ドラム、ベース、リード(メロディー)の3パートで構成されており、それぞれのパートについてリズム、音の高低の幅、音階ステップ数(1だとオクターブの鍵盤、2だとドとソだけの鍵盤になります)を設定できます。あとは適当に弾いて気に入ったフレーズが決まったら、録音すればその通り自動演奏します。
iKaossilatorよりも自由度が高いですが、それだけ慣れるのに時間がかかります。
なので、まずはFigureを使って作ってみた曲を真似してみましょう。
参考曲
これはFigureで作ったパターンとシンセサイザーのアルペジオをCubasisに読み込んで作っています。※最初のスネア連打はエフェクトアプリを使っています。
では、このパターンをどうやって作るかと言うと、まずはFigureの「ソング」を選んで下のように設定します。
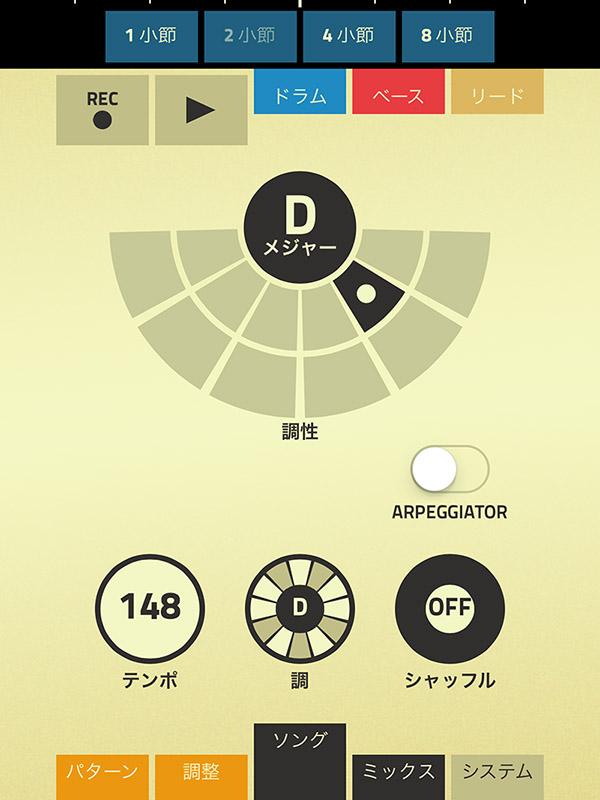
なんか放心円状のものが見えますが無視。
次に「パターン」を選んで、ドラム、ベース、リードの3パートを次のように設定し、〇印が付いているところをタッチします。矢印が付いているのはまず低い(左)所で音を鳴らして、リードは2小節目の3~4拍目、ベースは1・2小節目の4拍目に高い(右)をタッチします。


ドラムはCubasisでいじっているので2小節では無理ですが、録音しない状態で曲に合わせてマネしてみてください。
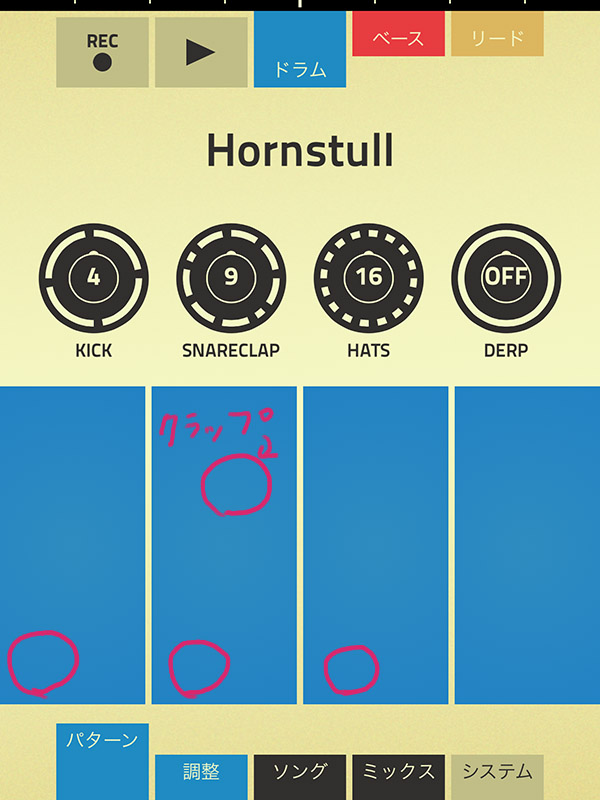
クラップは手拍子みたいな音で、曲の後半に使われています(曲ではリバーブをかけています)
ベースとリードのパートで曲と同じように鳴らせるようになったら、録音しましょう。まず、右三角のボタン(プレイボタン)を押すと一番上に赤いバーが伸びてきます。これが「今どこ」バーです。今回は2小節のパターンですので、バーが半分に差し掛かると1小節が終わって2小節目に入ることを意味します。
最初の段階では何も演奏していないので、音は鳴りません。次に「REC」ボタンを押すと録音が始まりますので、「今どこ」バーを睨みつけて上手いタイミングで演奏してください。
失敗したら、「消去モード」をタッチして、「すべてクリア」を押すと白紙の状態に戻ります。
ここで、コツを一つ。低い音から高い音へジャンプするフレーズの場合、まず2小節ずっと低い音をタッチします。そうすると指を離してもずっと低い音が鳴り続けるので、高い音の入るタイミングだけ気を付ければ良くなります。
Figureの録音は新たにタッチすると上書きされていくので、高い音をタッチすれば低い音は消えて高い音のみが鳴るようになります。
曲と同じようなパターンが作れたでしょうか?
同じパターンが作れたら、色々といじってみてください。私のショボイ曲よりカッコイイフレーズが作れると思います。
DTM機材を繋ぐUSBハブには気を付けましょう
iPadとは違う話でゴメンなさい。
パソコン用のDTM機材は大抵USB接続になっており、数が増えると接続するのに一苦労します。
私の環境ではキーボードやマウスを含めると最大11個の接続が必要で、いちいち抜き差しするのも面倒になってきたので、USBハブを買ってポートを増やそうと思いました。
4年前くらいにもUSBハブを買っており、何のトラブルもないので同じようなスイッチ付のUSBハブを買ったのですが…大失敗でした。
昨日は全ての機材を繋いで稼働したのですが、今日になってウンともスンとも言わなくなってしまったのです。色々条件を変えて、デバイス削除→再起動→再接続を繰り返しても変化なし…
しかも何が悪かったのか、一つの機材から音が出なくなってしまいアセリました。(セッティングが勝手に変わっていただけなので復活しました。よかった~)
まあ、思い返してみれば昨日の時点でハブの挙動が怪しかったので、初期不良なのかも知れませんが、これに費やした時間がもったいなくて悔しいです。
USB接続の機材のうち、電気をUSBから取るタイプの機材には注意が必要です。
パソコンの種類によっては、電源を落とした後もUSBに電気が通っているので、いつまでも機材のランプが点きっぱなしになる事があります。
このようなパソコンでUSBから給電する機材を使う場合、接続する機材は少なくても、シャットダウン後に電気をカットするためにスイッチ付のUSBハブが必要になるので、買う前に良く評判などを確認しましょう。
とはいえ、毎回抜き差しするのとスイッチをパチパチやるのと、どっちが面倒か?という事ですけどね。あと、機材の数が多くなってハブを買う場合はセルフパワー(ACアダプター付)のものが安定しているのでお勧めです。
とまあ、徒労に終わった2日間でした。
iPadの音楽アプリ(シンセサイザー編2)
という訳でシンセサイザーです。ピアノや弦楽器はありません。ピコピコオンリーでいってみよー!
評価は五段階評価とありなしで並べてみました。「最後の状態を保存」とは、アプリを終了した時の音やセッティングを次回起動した時に再現してくれるかという事です。これがないアプリは毎回同じ音が選択されているので、地味に面倒です。
また、特に記載がないものについてはCubasis、Audiobusと連携できます。
Sunrizer
アルペジエーター:★★
音の作りやすさ:★★
アプリの安定度:★★★
サウンドのブックマーク:あり
最後の状態を保存:なし
音の種類がカテゴリに分かれていて、なおかつブックマークできるので探しやすい。プリセットは派手目、色モノからオーソッドクスまでカバーしてます。
若干クセがある音の作り方なので、始めはダイアルをいじっても何も変化しないという事もあり。また、作り込む要素は薄いので慣れてくると物足りなくなるかも。
よくまとめられたスタンダードなシンセサイザーだけど、アルペジエーターはちょっと使い辛いかな…
Magellan
アルペジエーター:★★★★★
音の作りやすさ:★★★
アプリの安定度:★★★
サウンドのブックマーク:あり
最後の状態を保存:あり
見た目の野暮ったさとは裏腹に意外と高機能。カテゴリとブックマークはSunrizerと同じ。独特のエフェクトで汚し系やウニョウニョ系が簡単に作れます。プリセットは面白い音が多いけど、そのまま使うのは難しいかも。ちょっといじると化けるので、勇気を出していじってみましょう。
XYパッドが付いていて、アルペジエーターで鳴らしながらウワンウワン音を変化させたりもできます。
あと、キーボードの設定で一つの鍵盤を押したら和音がなるようにも設定できます。
さらに簡易録音機能もついているのでアイデアを記録することまでできます!
とまあ、多機能なシンセですが、このアプリで特筆すべきはアルペジエーターです。
Magellanには2種類のアルペジエーターがあり、一つは普通のタイプでどちらかというと物足りない感じのものです。もう一つはシーケンサーと呼ばれるもので、細かく設定ができますが、鍵盤を押さなくても勝手に鳴り続けます。
で、面白いのは、シーケンサーとアルペジエーターを一緒に鳴らす事ができるんです。アルペジエーターは鍵盤を押している間だけ鳴るので、シーケンサーをベースにアルペジエーターをタイミング良く鳴らすと気持ちいいです。
さらに、一つの鍵盤で和音がなるように設定するとカオス状態で笑っちゃいます。買ったら是非一度やってみてください。
なお、最後の状態を保存については、何故かエフェクト類はリセットされるので注意してください。
Animoog
アルペジエーター:なし
音の作りやすさ:★
アプリの安定度:★
サウンドのブックマーク:なし
最後の状態を保存:なし
値段が高いです。外部アプリと連携するにはさらに500円課金しなければならない極悪仕様です。でも私はメインで使ってます。
その理由はとにかく「音がいい」の一言です。
音を鳴らした後の変化についてもダントツで他のアプリの追従を許しません。鍵盤も普通の鍵盤と押した後に上下に動かすことで、音を変化させるタイプのものがあります。
音の作り方は普通のシンセと全く異なり、始めは混乱どころかお手上げ状態だと思います。少しでも使いこなすために最初に理解するべきなのは、X/YパッドのY軸方向(縦の方向)は、TIMBRESの並びとリンクしているという事です。
つまり、X/Yパッドの一番下の横一行で発音すると、TIMBRESの一番下で選択している音が鳴ります。
あー、持っていない人にはサッパリ訳分からん説明ですよね…でもこれを知っておくとAnimoogの理解速度が速くなりますので、頭の片隅にでも置いてください。
音の良さはダントツですが、不安定さもダントツです。いきなり音が鳴らなくなる、音が鳴りっぱなしになるのはしょっちゅうです。アルペジエーターもないので、他のアプリを使わなくてはなりません。
なんか貶してばかりですが、欠点を補って余るほど音に魅力があるシンセです。何気に4トラックの録音もできます。
Z3TA+
アルペジエーター:★
音の作りやすさ:★★
アプリの安定度:★★★
サウンドのブックマーク:あり
最後の状態を保存:なし
元々はパソコン用のシンセで販売されていたものをIOSに移植。王道といえば王道、地味といえば地味。私のメインその2。
なんで王道と地味が両立しちゃうのかというと、作り込みの手ごたえは凄くあるんだけど、発音後の変化(鳴ったあとにウワンウワンするやつ)が弱いんですよね。
だもんで、パソコン版では他のソフトを使って補強している人も見かけます。
※ここで紹介しているアプリの中ではAnimoog以外と同じ。というかAnimoogが別格。
とはいえ音作りは本格的で作れる音の幅も広いので、これ1本あれば安心。
ちなみに以前アルペジエーターの例で作った音はこれを使いました。
音作りの方法は普通のシンセですが、オシレーターは6つ、エンベロープジェネレーターは6+2、LFOは4+2と数が多いので、最初は2オシレーター、2エンベロープジェネレーター、1LFOで試してみる事をお勧めします。
ちょいとここで用語解説
音の素材を発音するパーツ。一般的には2~3個。z3ta+はこの発音波形もいじれるのが特徴の一つ。
エンベロープジェネレーター
鍵盤を押してから離すまでの変化を指示する。様々な要素に適用できる。一般的には2個+最終の出力音専用1個。ていうか普通は6個も使わんよ…
低周波発生装置。この低周波の波を様々な要素に適用して音を変化させる。一般的には2個。
Z3TA+がとっつきにくいのは、モジュレーションマトリクス(エンベロープジェネレーターやLFOの適用先を指定したりする)が細かい所ですかね。設定できる項目もマニアックすぎてちょっと何言ってるか分からない状態です。
これを買った人は、まず最初に上やや右にある「OPTIONS」ボタンを押して「Enable Arpeggiator」をオフにしましょう。これをやらないと起動する度にヘンなアルペジエーターを聞くハメになります。
という訳でアルペジエーターはプリセットの使えなさと設定のしにくさで無いものと思った方が幸せかも。
Thor
アルペジエーター:★★★★
音の作りやすさ:★★★★
アプリの安定度:★★★
サウンドのブックマーク:なし
最後の状態を保存:あり
アプリ内課金:なし
こちらもパソコン版のソフトをiOSに移植。
音作りは左から右へと順番に流れるようになっていて分かりやすい。セクション毎にパネルを展開・畳み込みできるのも心憎い。音の流れが矢印で書いてあるのでシンセサイザーの仕組みを学ぶにはいいと思います。
音そのものはオーソドックスで地味な印象で最近使ってなかったのですが、youtubeでウォブルベース(ダーティでウワンウワンする)を作っている人を見つけて見直し中。プリセットはショボイけどポテンシャルは高いかも。
鍵盤に工夫が凝らしてあって、演奏を主体に置いた使い勝手が良いです。まあ、技術がない私は気分転換に遊ぶ時にしか使いませんけどね(泣)
アルペジエーターはMagellanのシーケンサーと同じタイプのもの。鍵盤を押して始まるタイプじゃないのでタイミングや音の高低に柔軟性がないですが、細かく設定できます。
値を調節するコツは目的のダイアルをタッチしたらそのまま画面端まで指を動かす事です。そうすると指を上下する幅に対する値の変化が小さくなるので、設定しやすいです。
私はこれを知らなかったので、指を離す時に値が動いてしまい「ムキーーッ!!」となりました。
非常に残念でアップデートで対応して欲しいのが、IAAに対応していない事です。
なのでアプリの連携にはAudiobusが必須。Cubasisに録音する時ちょっと面倒くさい…
とりあえずスタンダードなシンセは以上です。
ホントはヘンなシンセも紹介したいのですが、長くなってしまったので別の機会で。